Zoomexのログイン(2段階認証)方法
Zoomexのログイン(2段階認証)方法
Zoomex(ズーメックス)のマイページへログインするには、Zoomexにご登録の「メールアドレス」または「携帯電話番号」と「パスワード」が必要です。マイページへログインすると入出金や暗号資産(仮想通貨)の取引、アカウント情報の確認や変更などを行って頂けます。また、マイページと同じログイン情報を使用して公式モバイルアプリ「ZMEXアプリ(iOS版)」や「Zoomexアプリ(Android版)」へログインすることができます。Zoomexの公式アプリでは、視覚的にわかりやすい画面上で、より簡単な操作で本人確認手続きから入出金、お取引、各種設定変更などを行うことが可能です。
尚、Zoomexではアカウント登録情報に加えて、モバイル認証またはEメール認証を完了させることで携帯電話番号とメールアドレスの両方でログインが可能となります。更に、セキュリティ対策として「Google2段階認証」の設定も可能なため、より安全にアカウントを管理しながらお取引をお楽しみ頂けます。
Zoomexへのログイン方法(Web)
Zoomex(ズーメックス)のマイページへログイン頂くと入出金や暗号資産(仮想通貨)取引、サポートへの問い合わせ、アカウント情報の確認や変更などを行うことができます。Zoomexのマイページへのログインに必要な情報とログイン手順は以下の通りです。
Zoomexへのログインに必要な情報
Zoomex(ズーメックス)のマイページのログインには、口座開設(アカウント開設)時にお客様にて設定頂いた「メールアドレス」または「携帯電話番号」と「パスワード」を入力します。
Zoomexへのログイン情報
| メールアドレス | 口座開設時にご登録頂いたメールアドレス (例:[email protected]) |
| 携帯電話番号 | 口座開設時にご登録頂いた携帯電話番号 (例:+81 9012345678) |
| パスワード | 口座開設時に設定頂いた、最低1つの大文字、小文字、数字を含む8~30文字のパスワード (例:Password1234) |
メールアドレスと携帯電話番号の両方のご登録と認証が完了している場合は、どちらの情報でもログインして頂くことが可能です。
Zoomexログイン時のセキュリティ対策
Zoomex(ズーメックス)では「Google2段階認証」によって、ログイン時のセキュリティを強化することが可能です。Google2段階認証にはGoogle認証アプリ(Google Authenticator)のインストールが必要ですが、第三者による不正利用を防止するためにも、口座開設後は速やかに設定頂くことをおすすめします。
その他、マイページへログインする度にご登録のメールアドレスまたは携帯電話番号宛にログイン通知が送付され、第三者による不正ログインを迅速に発見することができます。「モバイル認証」と「Eメール認証」の両方を完了をすることで、どちらでもログインすることが可能になるだけでなく、ご利用頂けるサービスの幅も広がりますので、認証手続きをお済ませください。Zoomexで「モバイル認証」「Eメール認証」「Google2段階認証」の各認証手続きを完了させることでご利用頂けるサービスの違いは次の通りです。
Zoomexの各認証手続きとご利用可能サービスの違い
| 利用可能サービス | モバイル認証 | Eメール認証 | Google2段階認証 |
| 入金 | 認証前:可能 認証後:可能 |
認証前:可能 認証後:可能 |
認証前:可能 認証後:可能 |
| 暗号資産取引 | 認証前:可能 認証後:可能 |
認証前:可能 認証後:可能 |
認証前:可能 認証後:可能 |
| 出金(*1) | 認証前:不可 認証後:不可 |
認証前:不可 認証後:可能 |
認証前:不可 認証後:可能 |
| ボーナス(*2) | 認証前:不可 認証後:可能 |
認証前:不可 認証後:不可 |
認証前:不可 認証後:不可 |
| 入金 | |
| モバイル認証 | 認証前:可能 認証後:可能 |
| Eメール認証 | 認証前:可能 認証後:可能 |
| Google2段階認証 | 認証前:可能 認証後:可能 |
| 暗号資産取引 | |
| モバイル認証 | 認証前:可能 認証後:可能 |
| Eメール認証 | 認証前:可能 認証後:可能 |
| Google2段階認証 | 認証前:可能 認証後:可能 |
| 出金(*1) | |
| モバイル認証 | 認証後:不可 認証後:不可 |
| Eメール認証 | 認証後:不可 認証後:可能 |
| Google2段階認証 | 認証後:不可 認証後:可能 |
| ボーナス(*2) | |
| モバイル認証 | 認証後:不可 認証後:可能 |
| Eメール認証 | 認証後:不可 認証後:不可 |
| Google2段階認証 | 認証後:不可 認証後:不可 |
尚、Google2段階認証を設定する場合、Zoomexの口座をGoogle認証アプリ(Google Authenticator)に紐づけする必要があるため、事前にGoogle認証アプリをご利用の端末にインストールしてください。
Zoomexへのログイン手順(Web)
Zoomex(ズーメックス)へログインするには、ご登録の「メールアドレス」または「携帯電話番号」のいずれかと「パスワード」を入力します。Zoomexへログインする場合の手順は以下の通りです。
手順1
ログイン情報の入力
Zoomex(ズーメックス)にご登録のメールアドレスまたは携帯電話番号とパスワードを入力し、「ログイン」をクリックします。
Zoomex(ズーメックス)にご登録のメールアドレスまたは携帯電話番号とパスワードを入力し、「ログイン」をタップします。
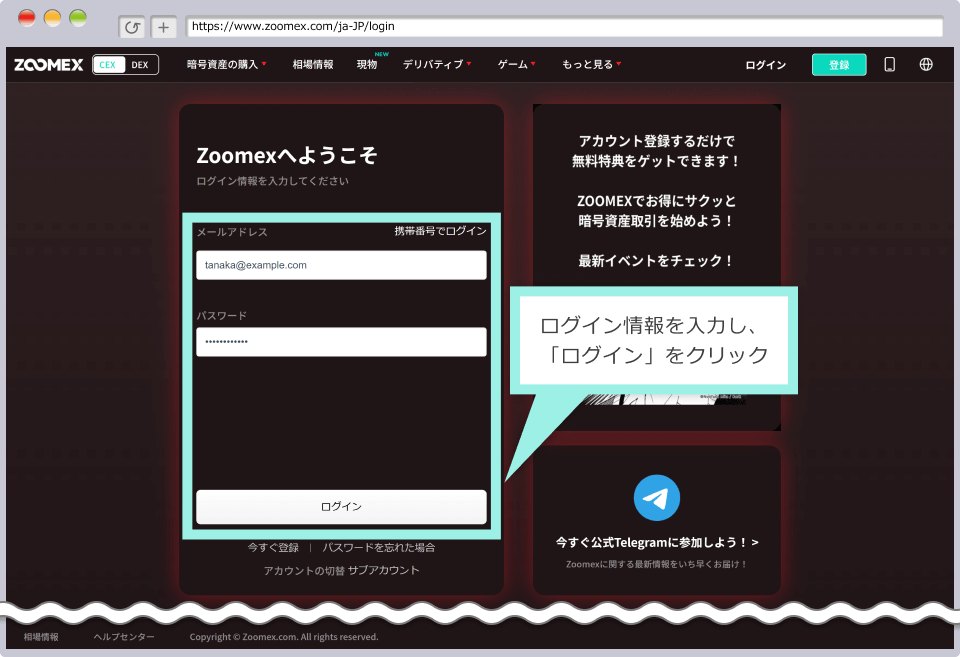
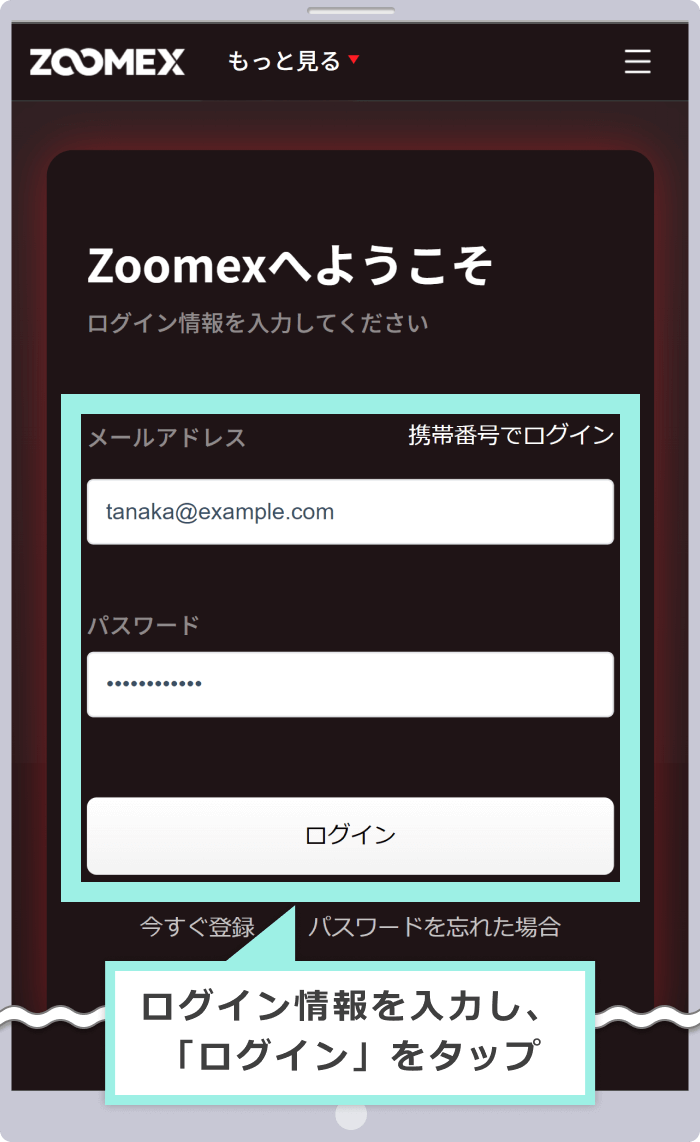
Zoomex(ズーメックス)のマイページへログインする場合、ログイン情報入力画面の右上にある「携帯番号でログイン」または「メールでログイン」をクリックすることで、ログイン情報の切り替えが可能です。モバイル認証とEメール認証の両方が完了している場合は、どちらでもログインして頂けます。尚、携帯電話番号でログインする場合、国番号は「+81 Japan」を選択してください。
Zoomex(ズーメックス)のマイページへログインする場合、ログイン情報入力画面の右上にある「携帯番号でログイン」または「メールでログイン」をタップすることで、ログイン情報の切り替えが可能です。モバイル認証とEメール認証の両方が完了している場合は、どちらでもログインして頂けます。尚、携帯電話番号でログインする場合、国番号は「+81 Japan」を選択してください。
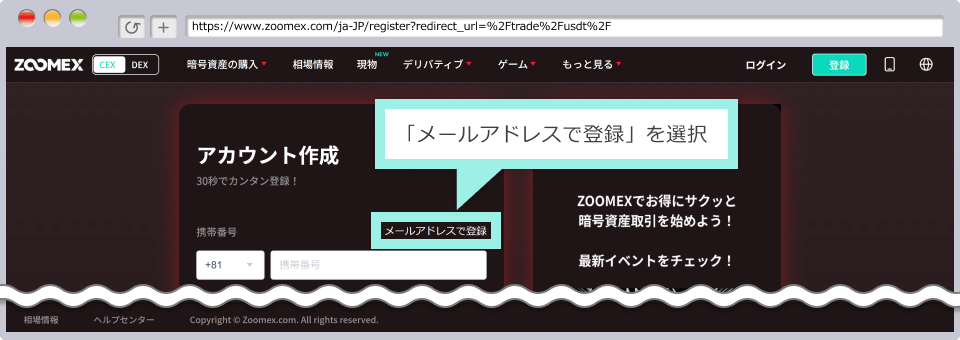
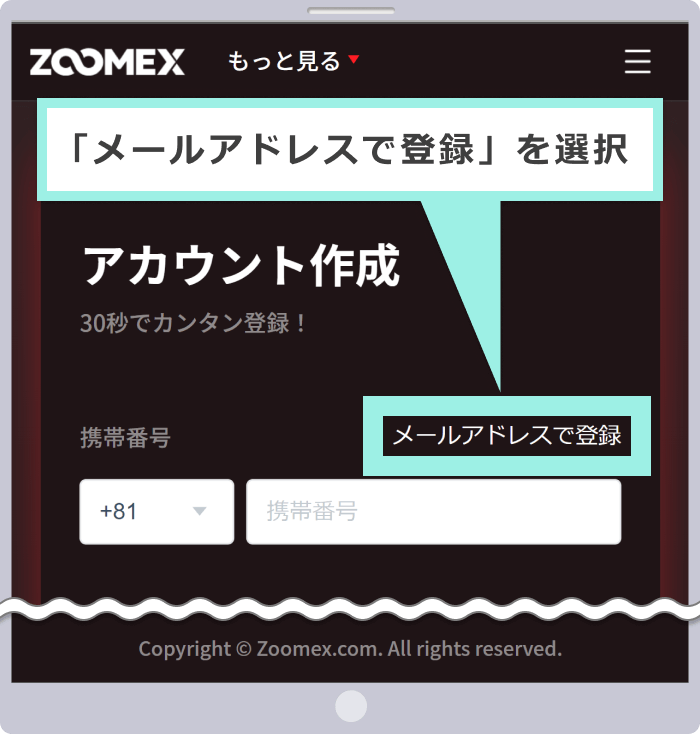
手順2
Google2段階認証
パズルが表示されますので、バーを右にスライドして、パズルを完成させます。
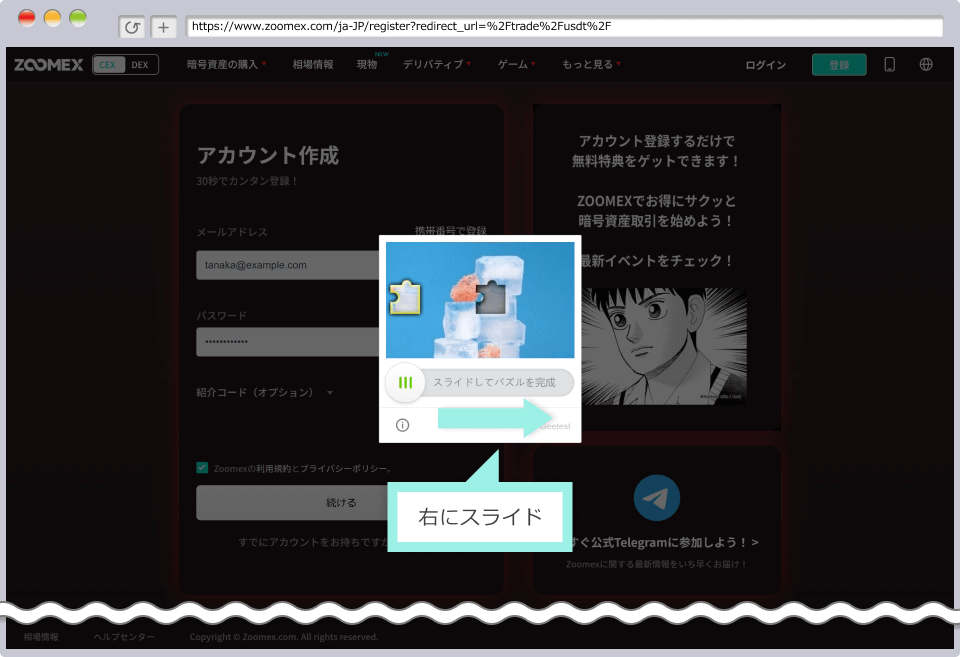
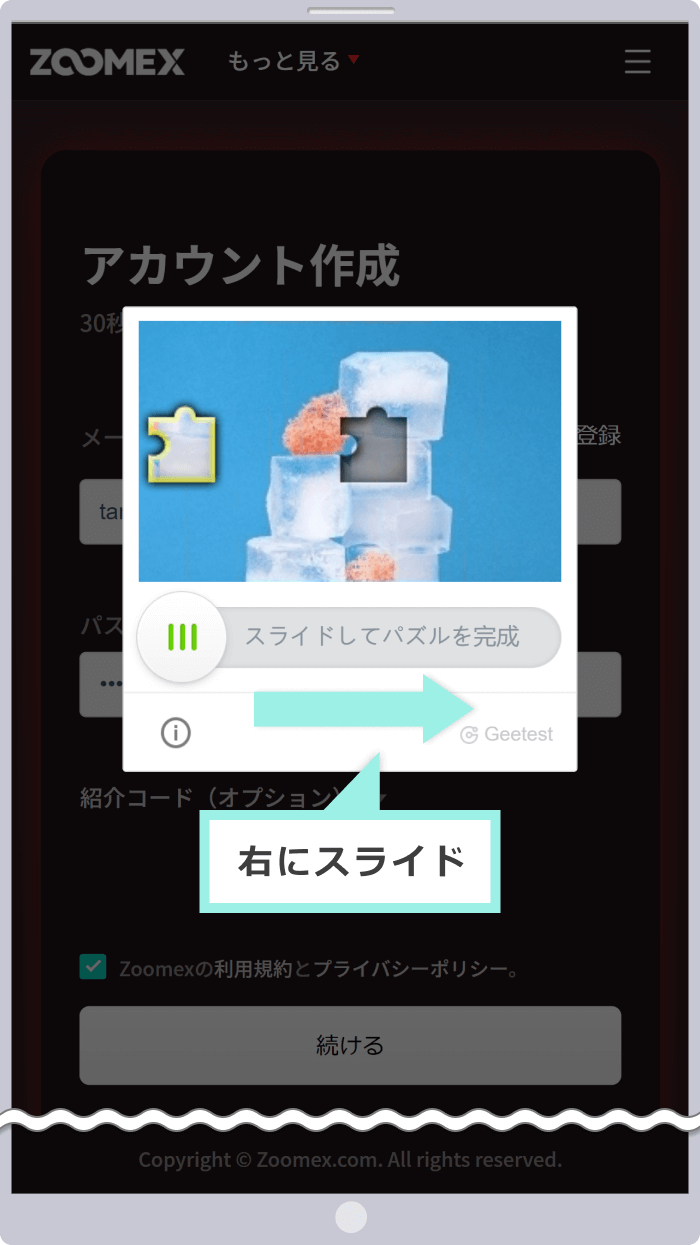
Google認証画面が表示されます。Google認証アプリ(Google Authenticator)を起動し、紐づけされている認証コードを入力します。
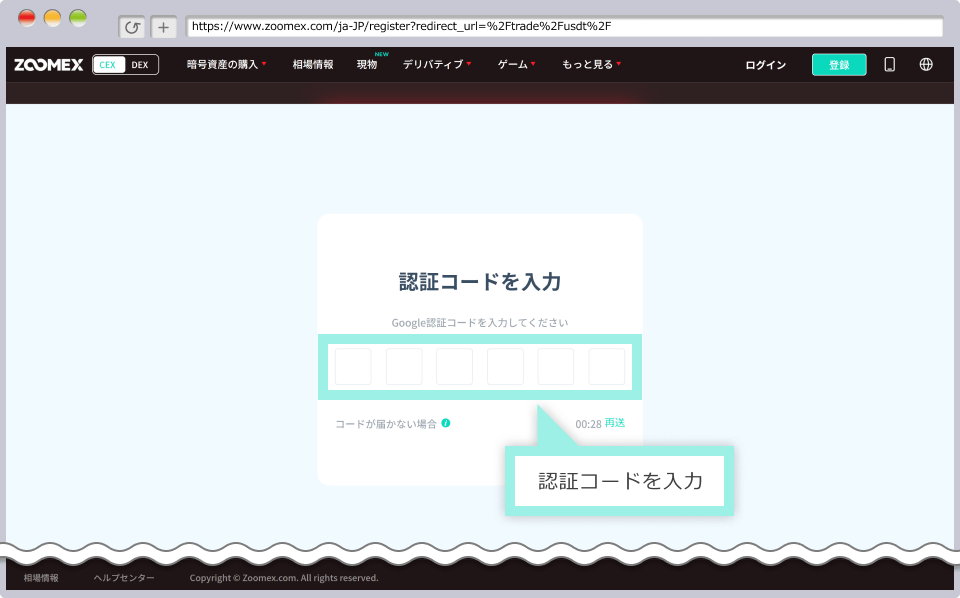
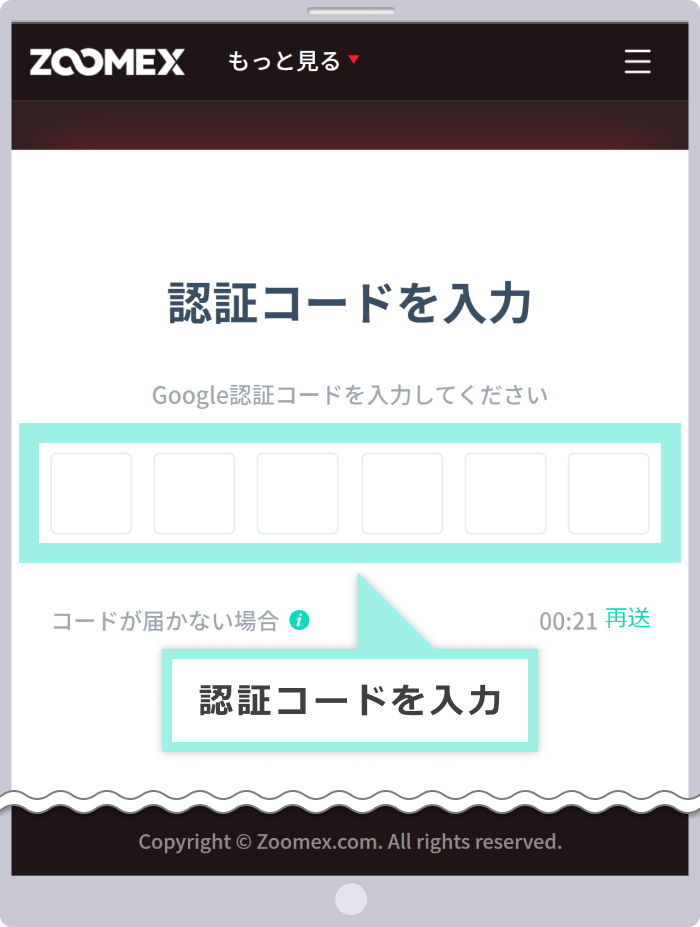
手順3
ログイン完了
チャート画面が表示されたらマイページへのログインは完了です。
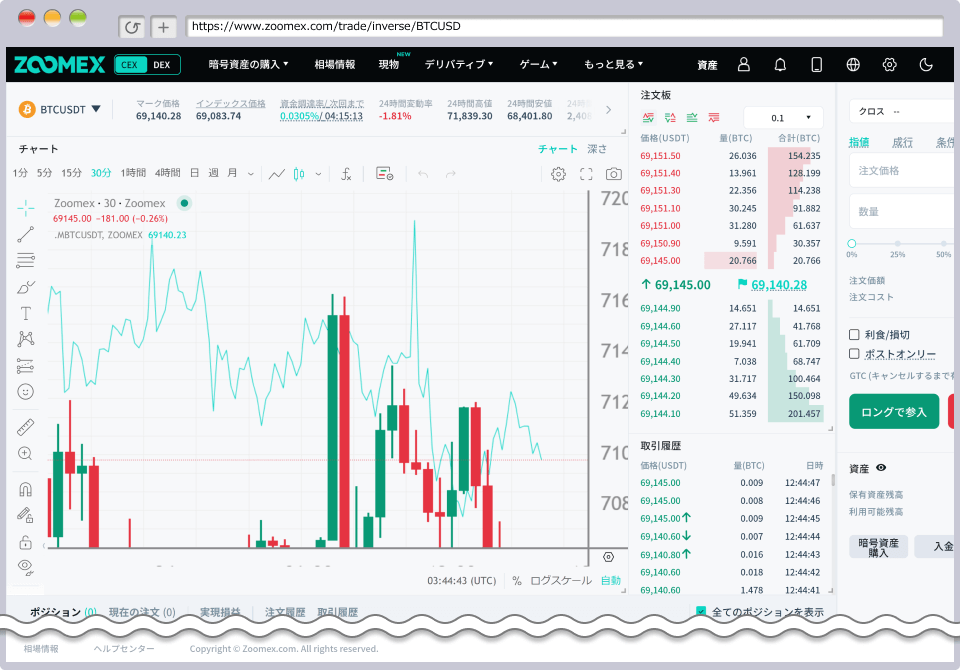
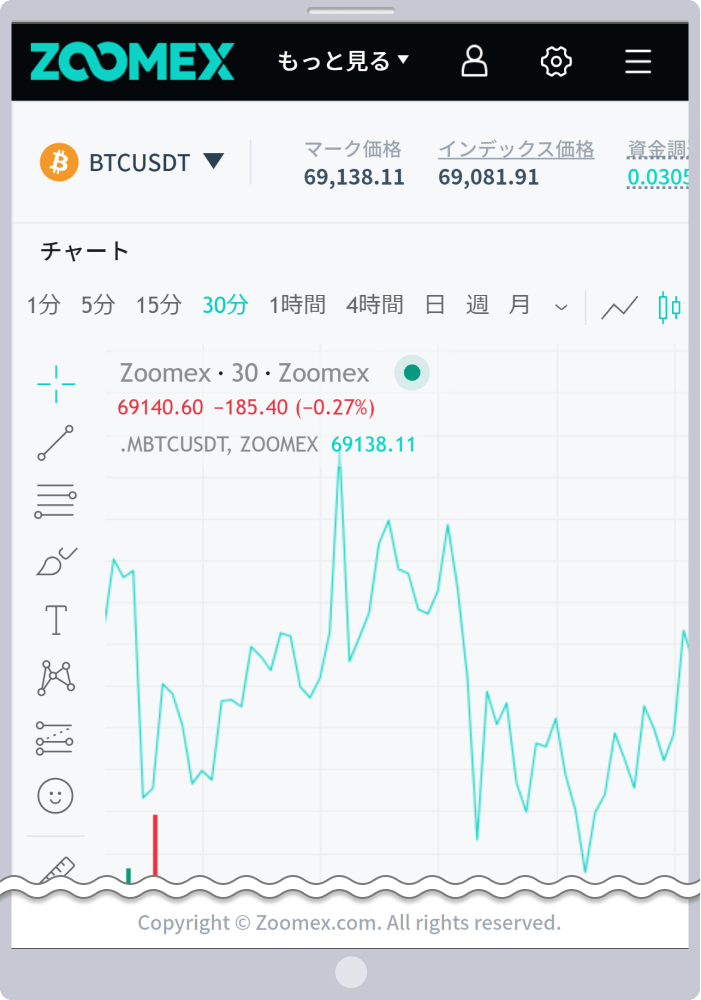
Zoomexへのログインが完了しましたら、取引口座へご入金の上、エキサイティングな暗号資産(仮想通貨)取引をお楽しみください。
Zoomex公式アプリへのログイン方法
Zoomex(ズーメックス)では、独自の公式モバイルアプリ「ZMEXアプリ(iOS版)」「Zoomexアプリ(Android版)」にログインすることで、お客様のアカウントへ簡単にアクセスできます。Zoomexの公式アプリでは、視覚的にわかりやすい画面上で、本人確認手続きや入出金、暗号資産(仮想通貨)取引、各種設定変更などを行うことが可能です。
ZMEXアプリとZoomexアプリへのログインに必要な情報とログイン手順は以下の通りです。
Zoomex公式アプリへのログインに必要な情報
Zoomex(ズーメックス)の公式アプリ「ZMEXアプリ(iOS版)」と「Zoomexアプリ(Android版)」へのログイン情報は共通しています。マイページへのログインと同様に口座開設(アカウント開設)時にお客様ご自身にて設定頂いた「メールアドレス」または「携帯電話番号」と「パスワード」を入力してログインします。
Zoomexへのログイン情報
| メールアドレス | 口座開設時にご登録頂いたメールアドレス (例:[email protected]) |
| 携帯電話番号 | 口座開設時にご登録頂いた携帯電話番号 (例:+81 9012345678) |
| パスワード | 口座開設時に設定頂いた、最低1つの大文字、小文字、数字を含む8~30文字のパスワード (例:Password1234) |
Zoomexの公式アプリへログインする場合は、事前に各種アプリをご利用の端末にインストールしてください。当初、「Zoomexアプリ」はiOS端末にも対応しておりましたが、現在はサポート対象外となりますので、iOS端末をご利用の方はリニューアルされた「ZMEXアプリ」をインストールしてください。
Zoomex公式アプリへのログイン手順
Zoomexの公式アプリ「ZMEXアプリ(iOS版)」と「Zoomexアプリ(Android版)」へのログイン手順は以下の通りです。
手順1
アプリを起動
Zoomex(ズーメックス)公式アプリを起動し、画面上部の「ログイン/登録」をタップしてログイン画面へ進みます。
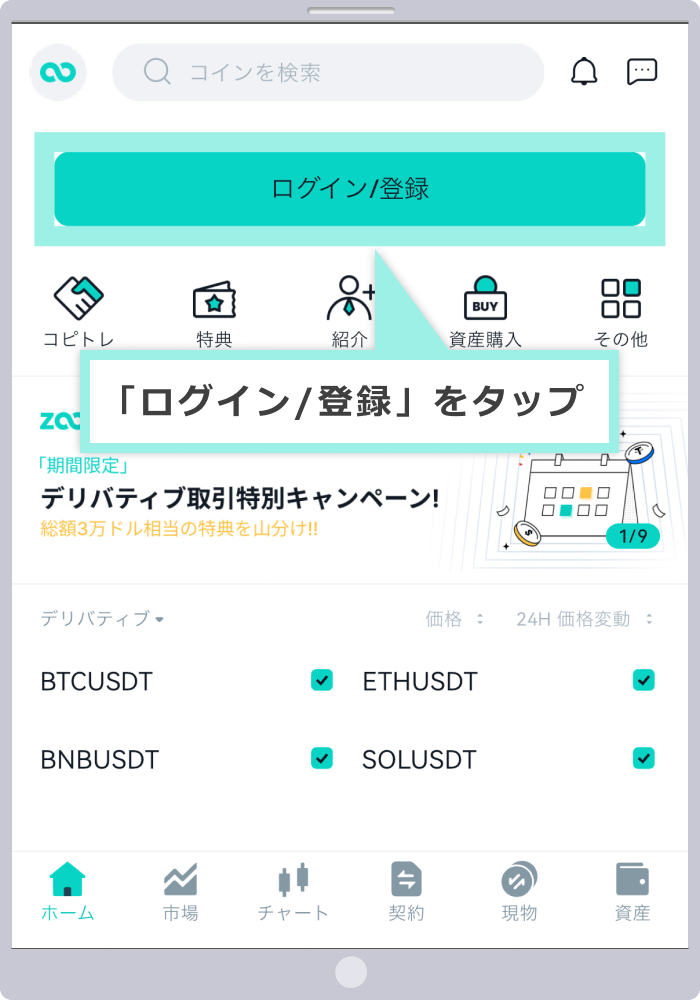
手順2
ログイン情報の入力
Zoomexにご登録のメールアドレスまたは携帯電話番号とパスワードを入力し、「ログイン」をタップします。
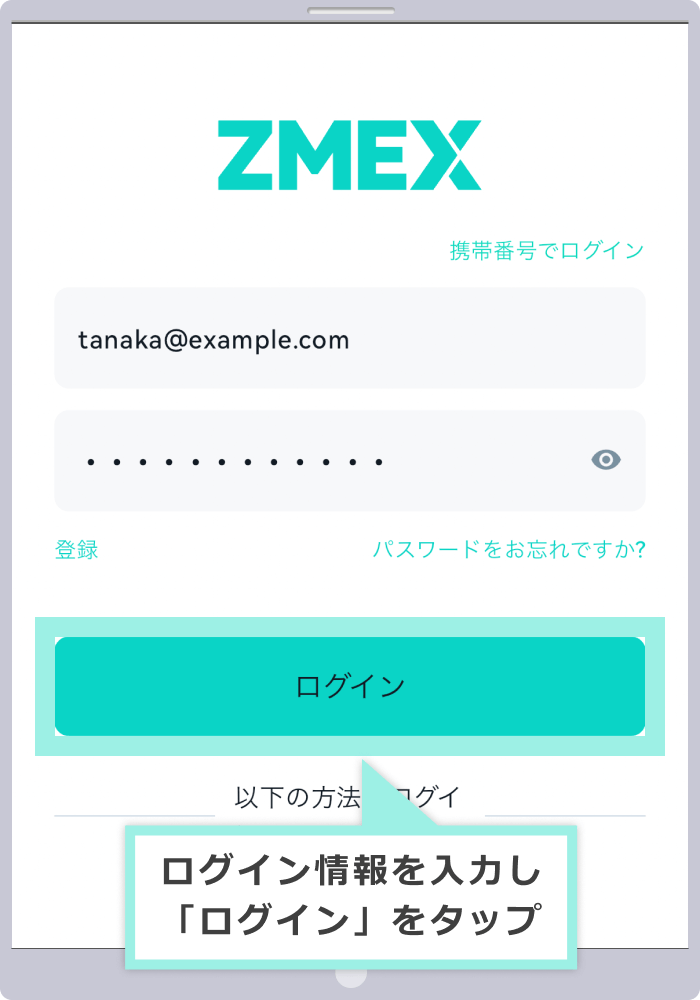
Zoomex公式アプリへログインする場合、ログイン情報入力画面の右上にある「携帯番号でログイン」または「Eメールでログイン」をタップすることで、ログイン情報の切り替えが可能です。モバイル認証とEメール認証の両方が完了している場合は、どちらでもログインして頂けます。尚、携帯電話番号でログインする場合、国番号は「+81 Japan」を選択してください。
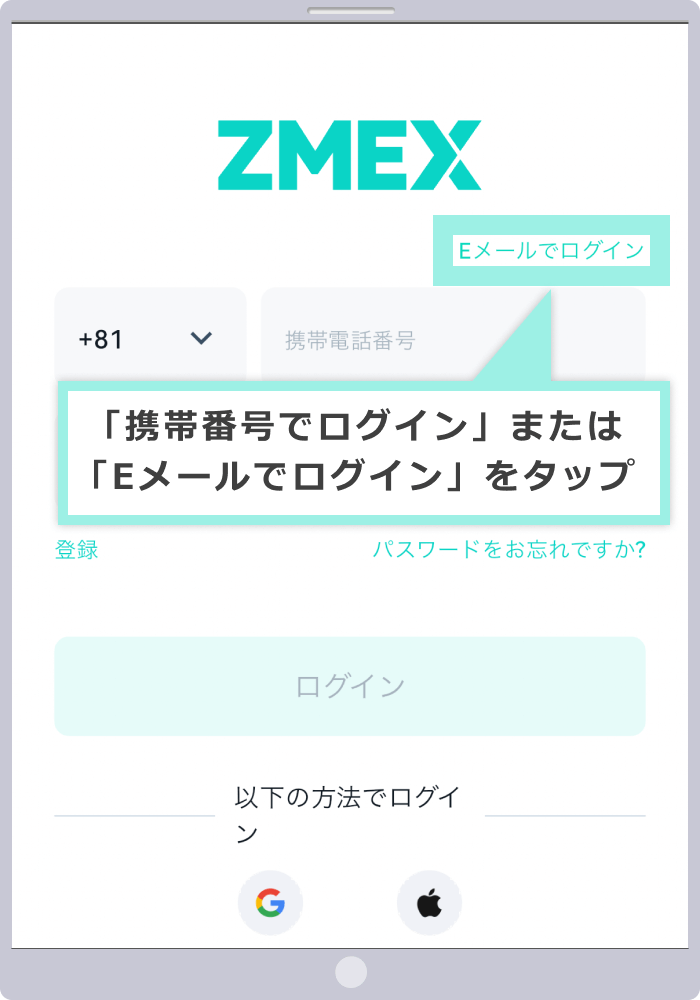
手順3
Google2段階認証
パズルが表示されますので、バーを右にスライドして、パズルを完成させます。
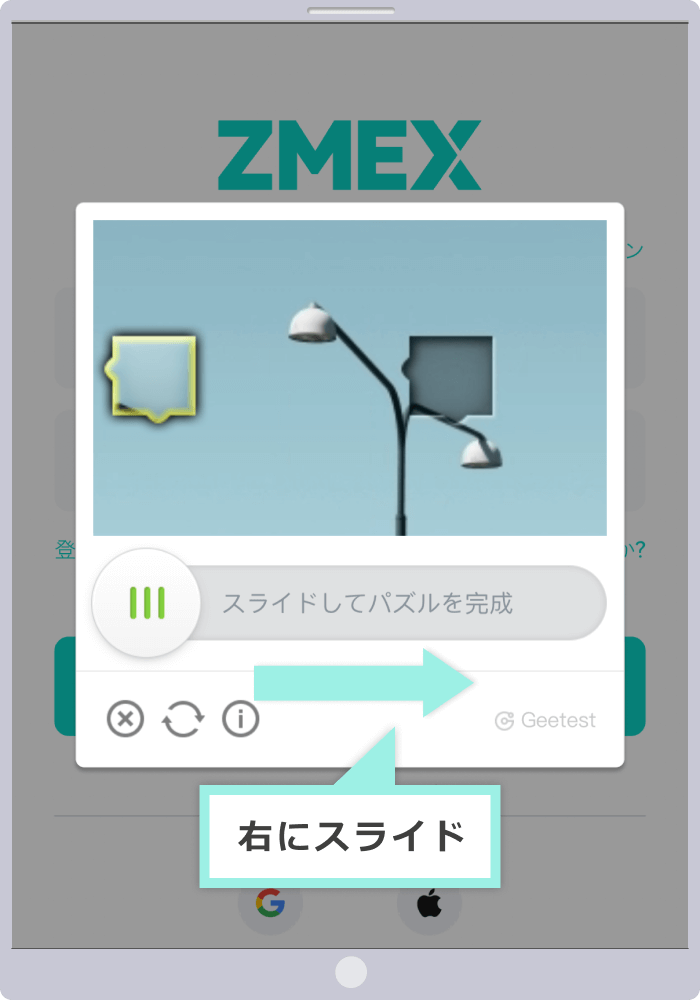
Google認証画面が表示されます。Google認証アプリ(Google Authenticator)を起動し、紐づけされている認証コードを入力します。
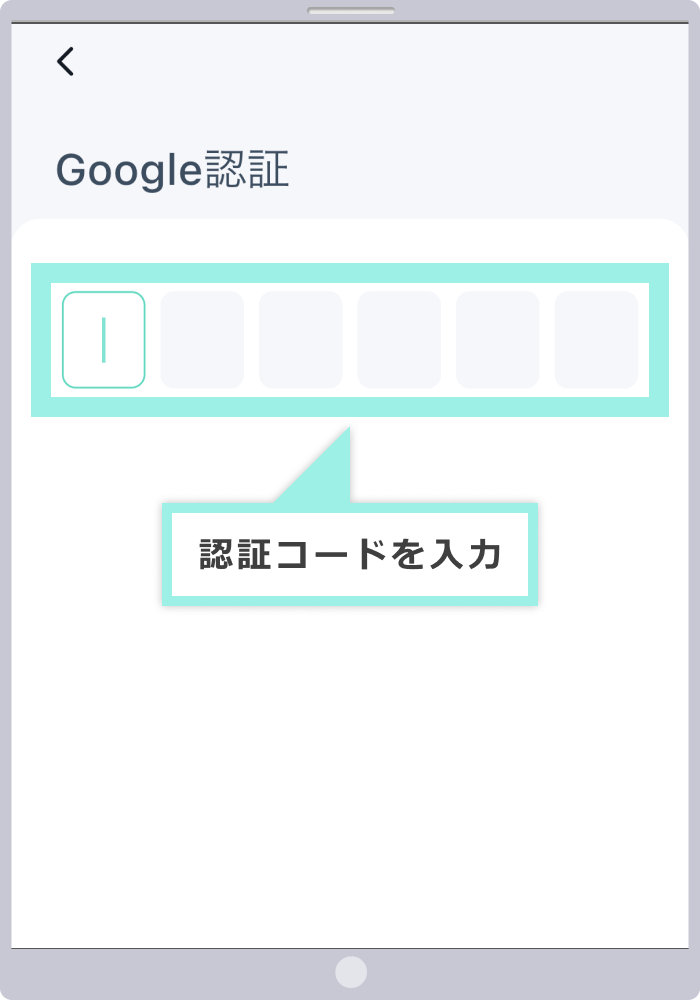
手順4
ログイン完了
「ZMEX(ZOOMEX)へようこそ」というメッセージが表示されたらZoomex公式アプリへのログインは完了です。
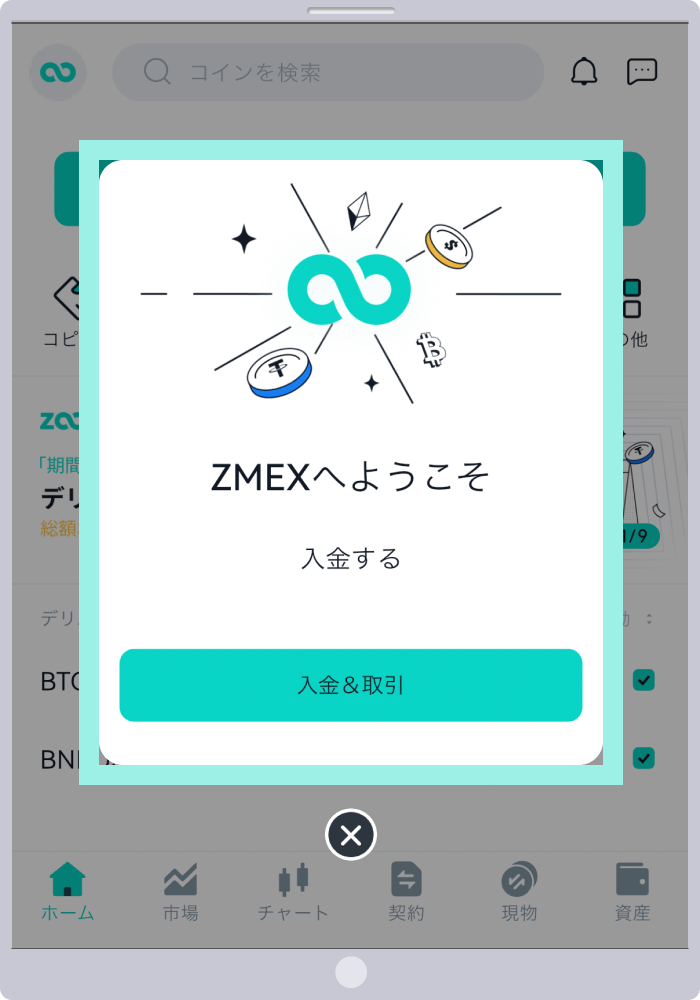
Zoomex公式アプリへのログインが完了しましたら、取引口座へご入金の上、エキサイティングな暗号資産(仮想通貨)取引をお楽しみください。
Zoomexの2段階認証について
Zoomexの2段階認証とは
Zoomex(ズーメックス)では、ログイン時のセキュリティ対策の一環として2段階認証を採用しており、「Google2段階認証」を設定頂くことが可能です。2段階認証を設定することで、ログイン時に必要な「メールアドレス」または「携帯電話番号」と「パスワード」の入力に加えて、アプリによる追加認証コードの入力が必要となります。セキュリティをより強化し、第三者による「なりすまし」被害を防止するために、口座開設後は速やかに2段階認証を設定頂くことをおすすめします。
Zoomexの「Google2段階認証」設定方法
Zoomex(ズーメックス)では、「Google2段階認証」を設定した場合、ログイン時にメールアドレスまたは携帯電話番号とパスワードの他に、30秒間のみ有効の認証コードの入力が必要となります。認証コードの入力を追加することで、セキュリティを高めることが可能です。尚、Google2段階認証をご利用頂く場合、Google認証アプリ(Google Authenticator)をインストールの上、ZoomexのアカウントをGoogle認証アプリに紐づける必要があります。Google2段階認証は、ブラウザ上のマイページかZoomex公式アプリから設定することが可能です。
Zoomex(ズーメックス)のマイページからGoogle2段階認証を設定する方法は以下の通りです。
手順1
ログイン情報の入力
Zoomex(ズーメックス)にご登録のメールアドレスまたは携帯電話番号とパスワードを入力し、「ログイン」をクリックします。
Zoomex(ズーメックス)にご登録のメールアドレスまたは携帯電話番号とパスワードを入力し、「ログイン」をタップします。
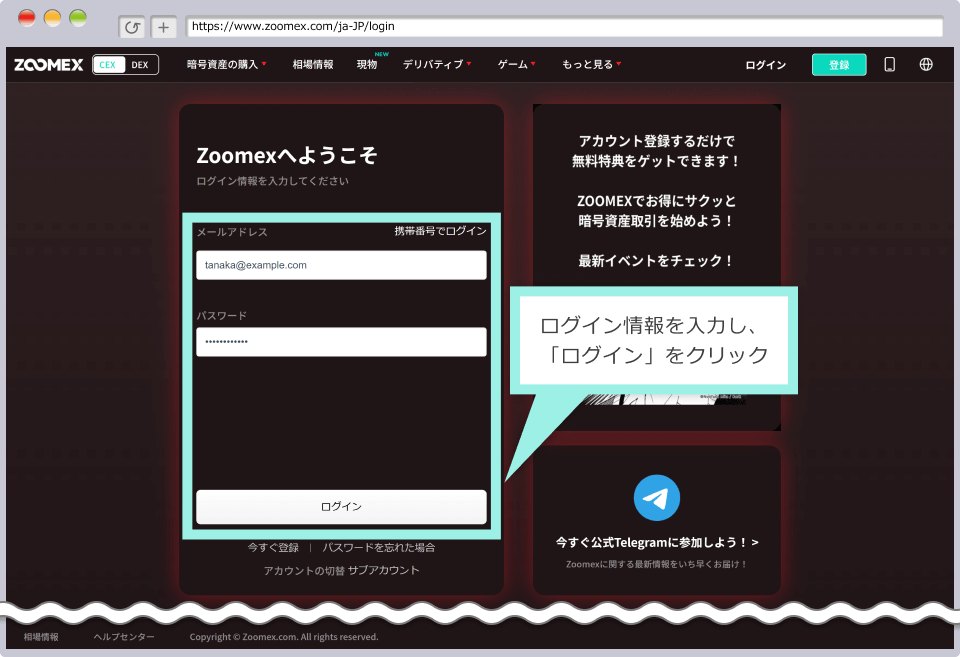
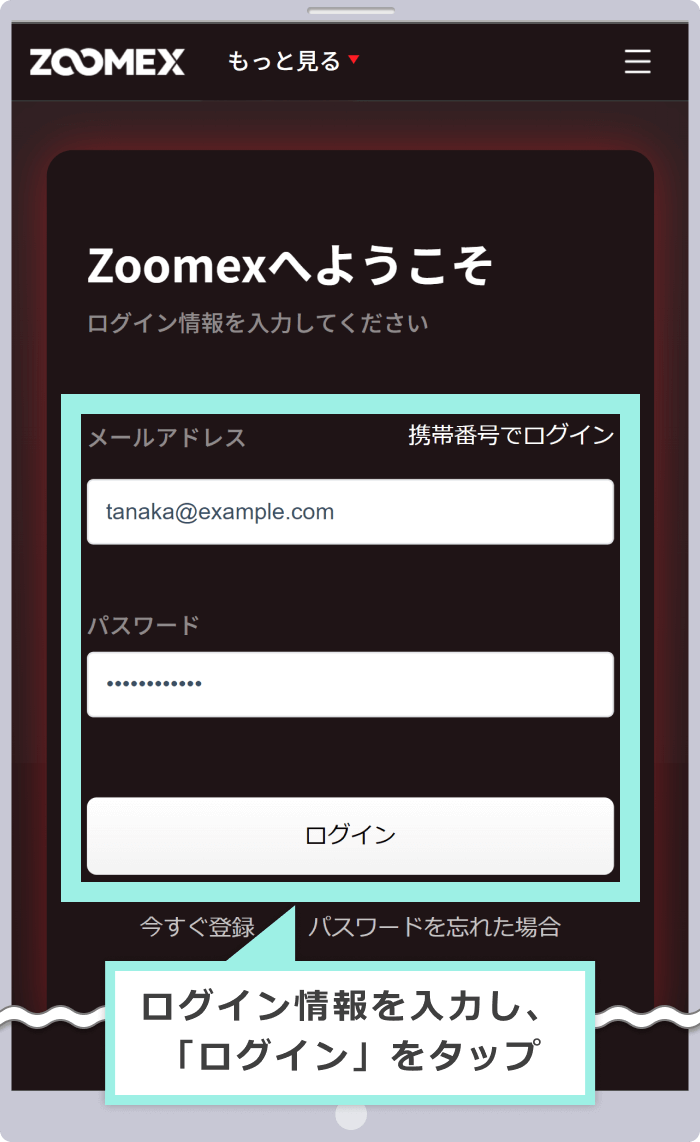
手順2
アカウント&セキュリティ画面の表示
ログイン後、画面右上の人アイコンにカーソルをあて、「アカウント&セキュリティ」をクリックします。
ログイン後、画面右上の人アイコンにカーソルをあて、「アカウント&セキュリティ」をタップします。
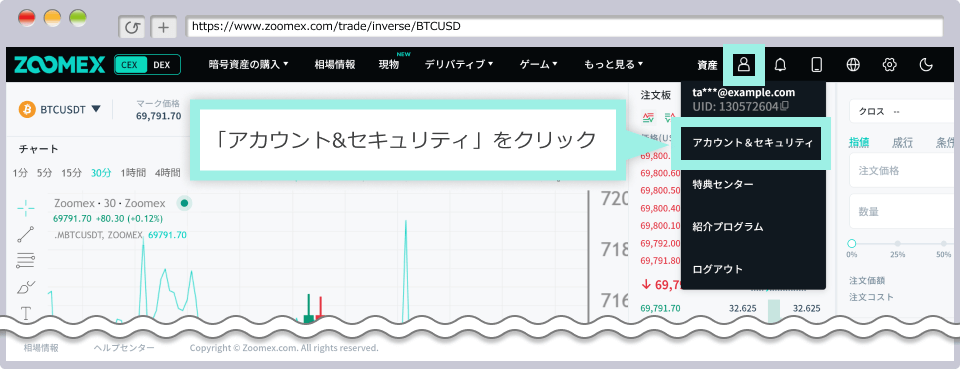
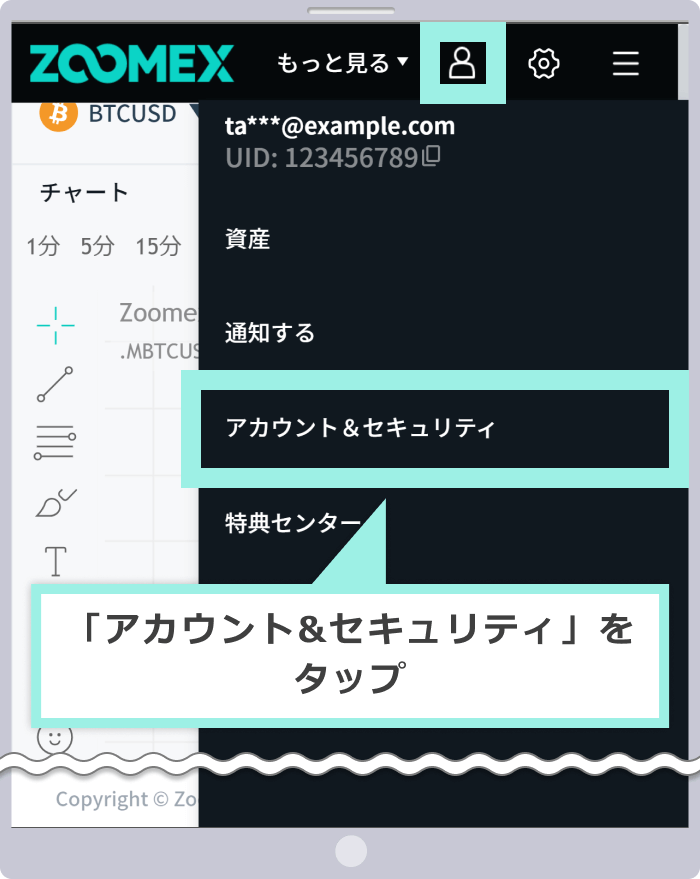
手順3
2段階認証画面の表示
画面左側のメニューより、「2段階認証」をクリックします。
画面左側のメニューより、「2段階認証」をタップします。
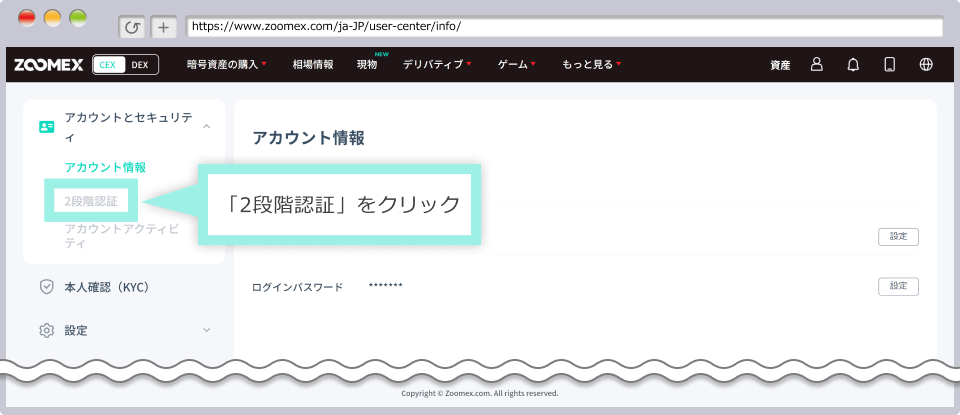
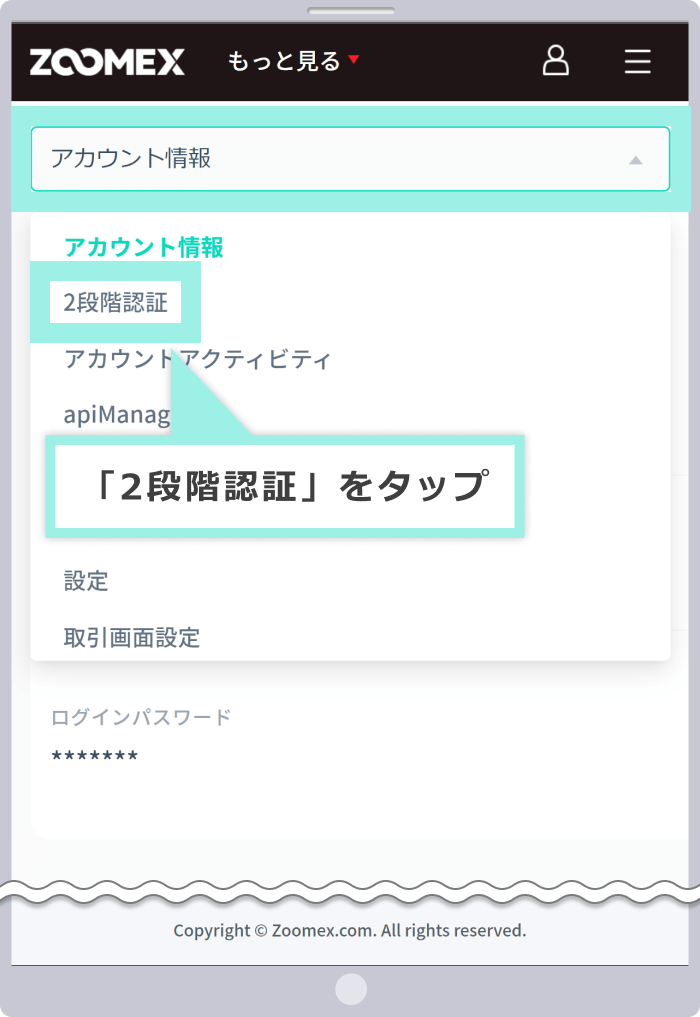
手順4
Google2段階認証の設定
Google2段階認証の右側にある、「設定」をクリックします。
Google2段階認証の右側にある、「設定」をタップします。
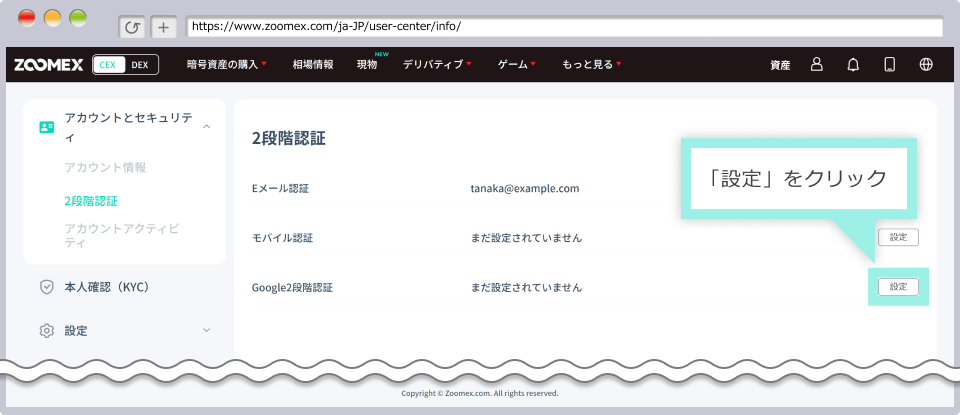
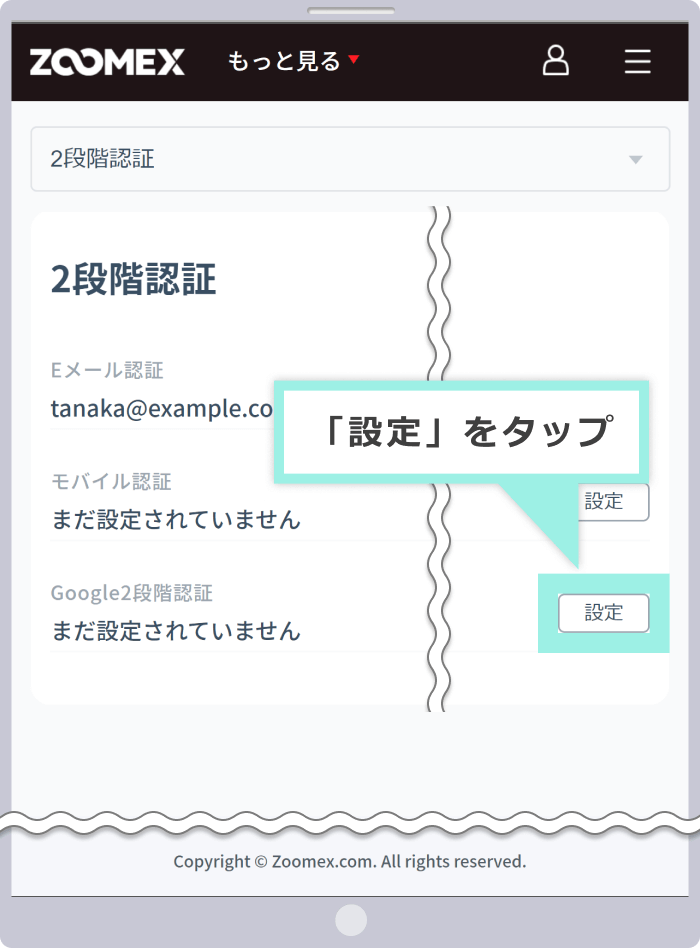
手順5
認証コードの送信
「認証コードを送信する」をクリックすると、ご登録のメールアドレスまたは携帯電話番号に認証コードが送信されます。
「認証コードを送信する」をタップすると、ご登録のメールアドレスまたは携帯電話番号に認証コードが送信されます。
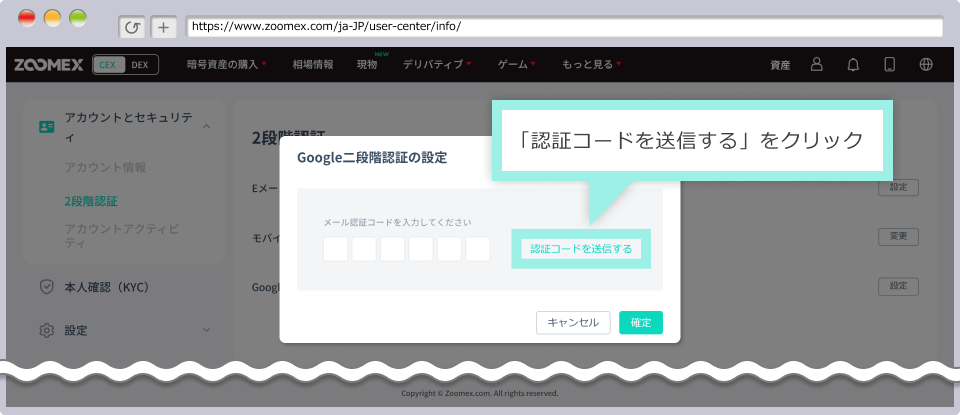
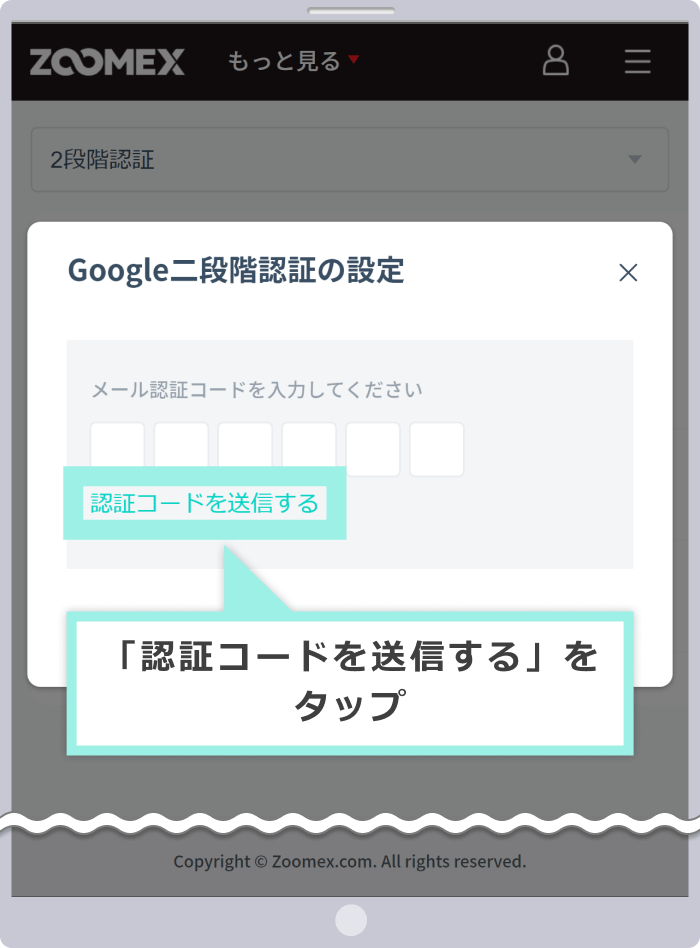
手順6
メールアドレスまたは携帯電話番号の認証
パズルが表示されますので、バーを右にスライドして、パズルを完成させます。
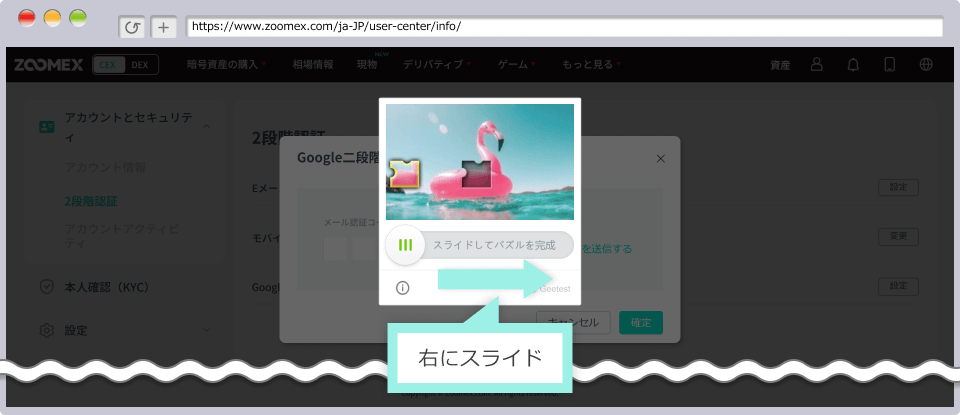
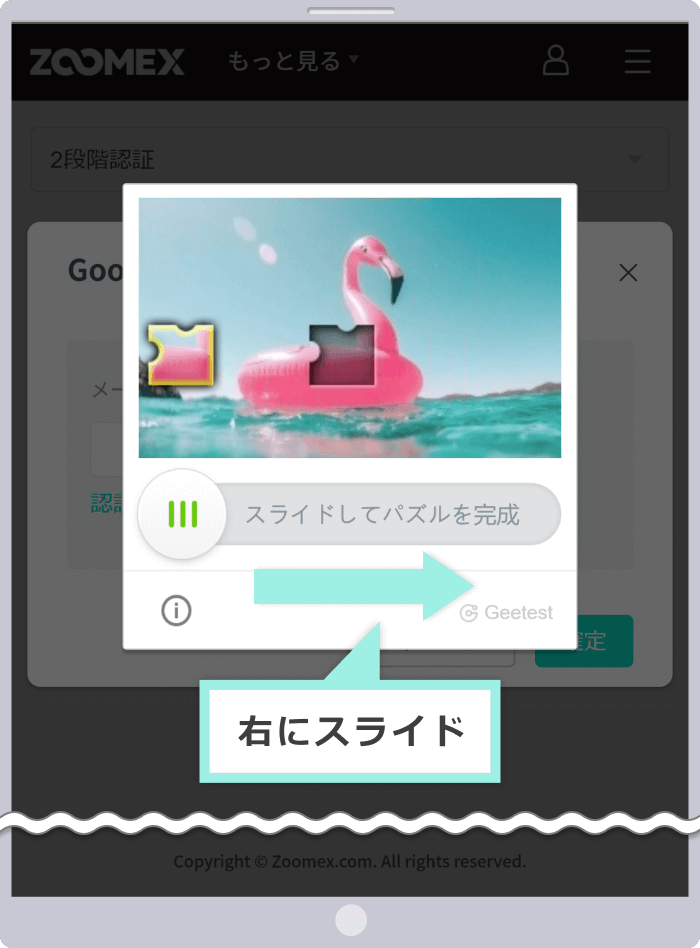
ご登録のメールアドレスまたは携帯電話番号宛に受信した認証コードを入力し、「確定」をクリックします。
ご登録のメールアドレスまたは携帯電話番号宛に受信した認証コードを入力し、「確定」をタップします。
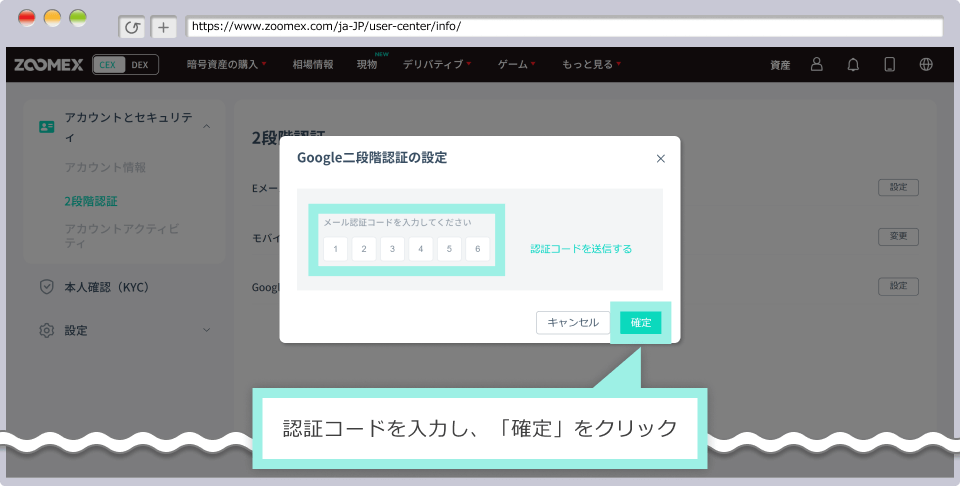
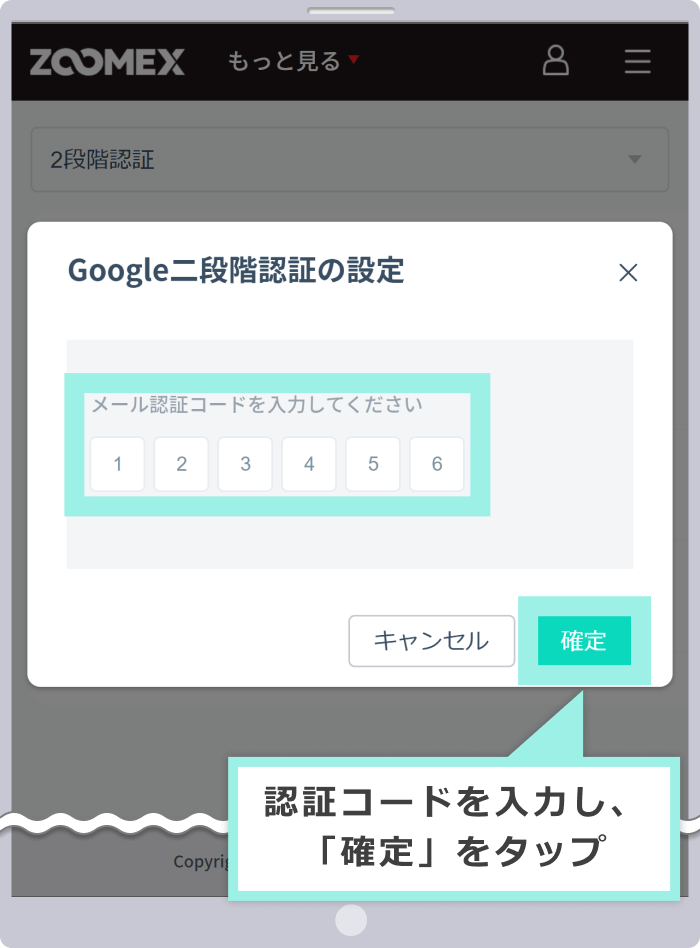
手順7
Google認証アプリの紐づけ
Google2段階認証を有効にするためのQRコードが表示されます。Google認証アプリ(Google Authenticator)を起動し、QRコードをスキャンまたは、キーコードを入力して、Google認証アプリに紐付けします。
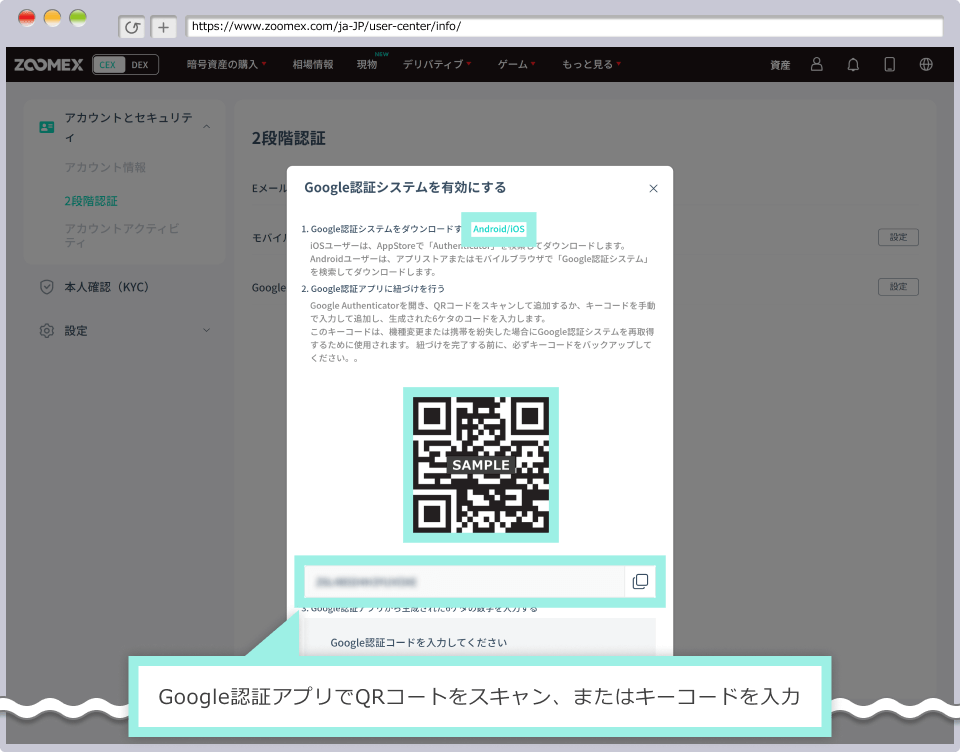
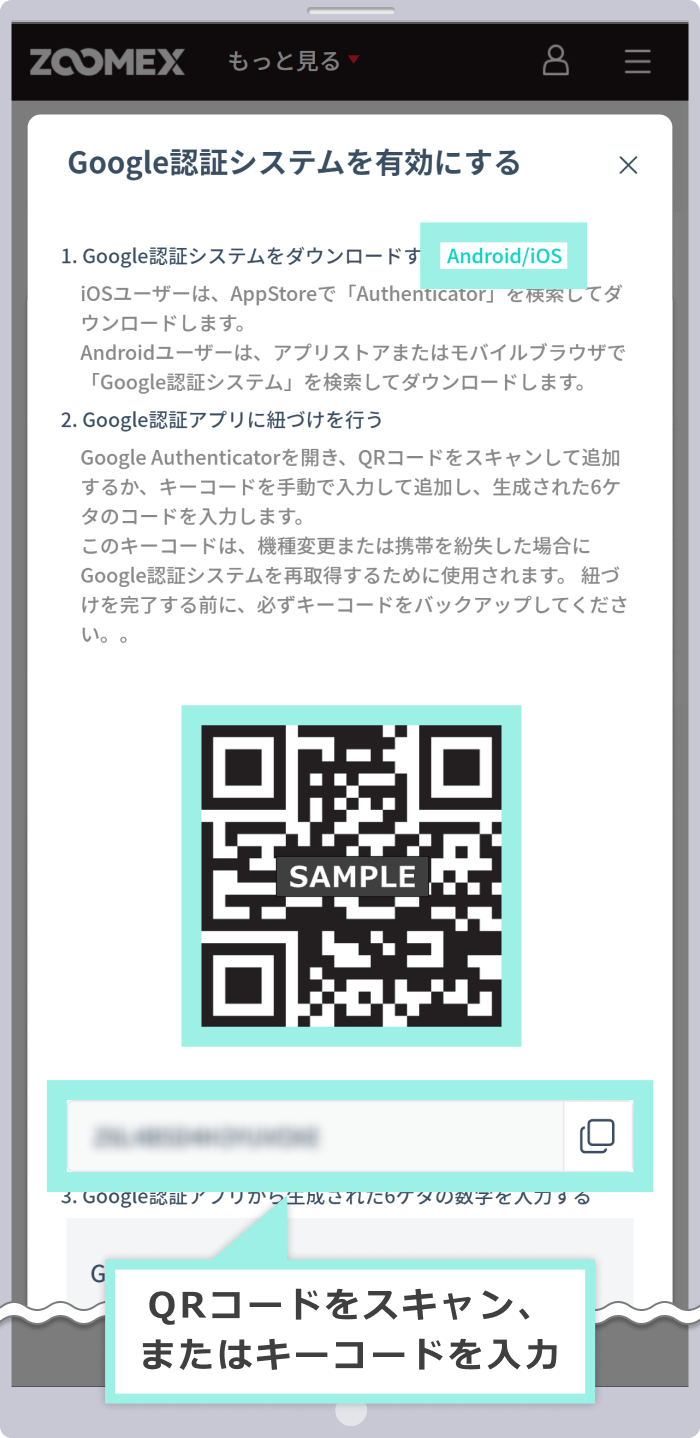
手順8
Google認証コードの入力
Google認証アプリ(Google Authenticator)に表示されたGoogle認証コードを入力し、「確定」をクリックします。
Google認証アプリ(Google Authenticator)に表示されたGoogle認証コードを入力し、「確定」をタップします。
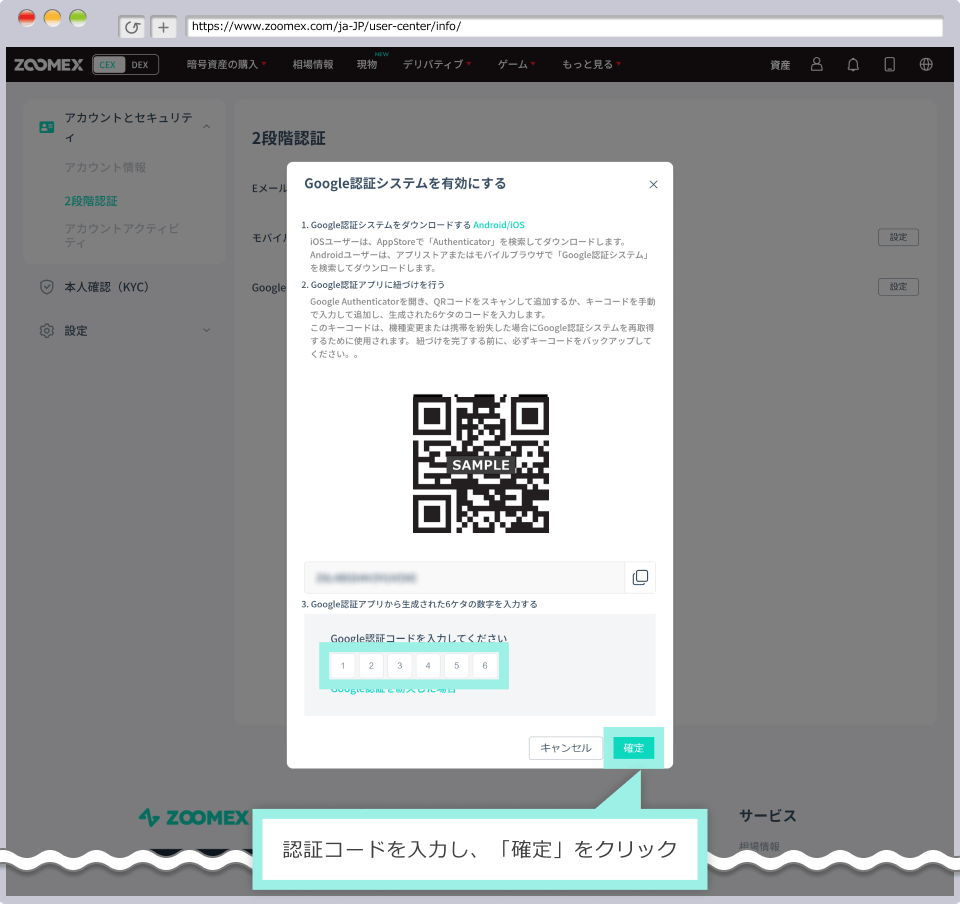
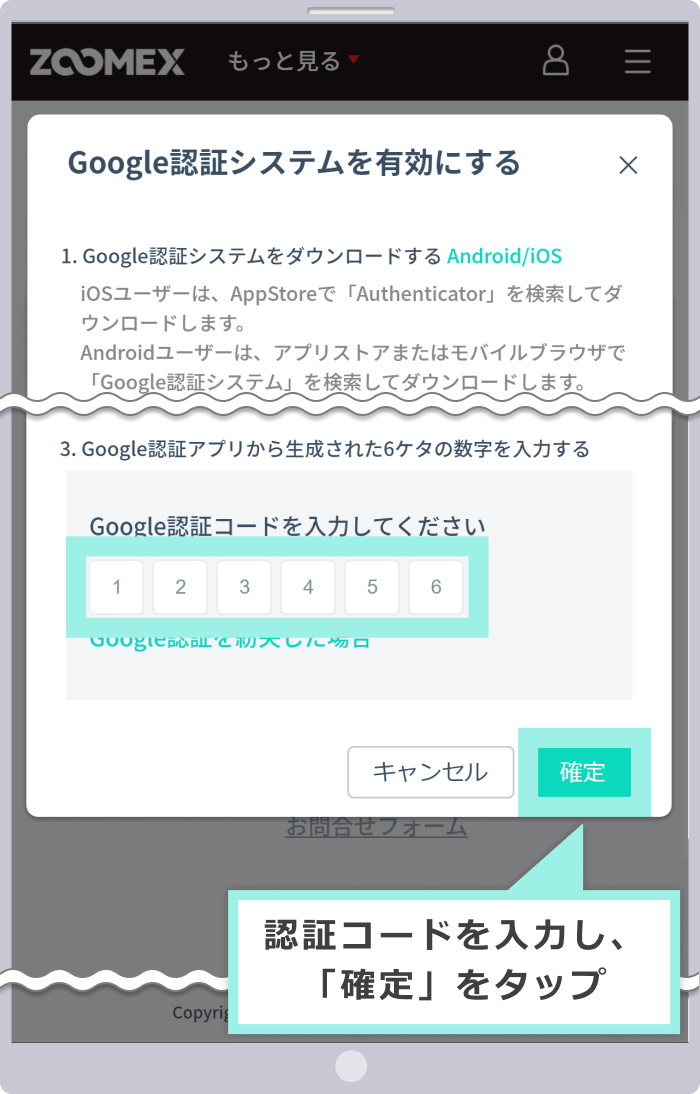
以上でGoogle2段階認証の設定は完了です。次回より、Zoomexへのログイン時に2段階認証コードが必要になります。Google認証アプリ(Google Authenticator)を起動して、発行された認証コードを入力の上Zoomexへログインしてください。
Zoomex(ズーメックス)の取引口座から出金を行う場合、「Eメール認証」と「Google2段階認証」の両方の認証を完了させる必要があります。携帯電話番号で口座を開設し、モバイル認証のみ完了している場合は、出金前にEメール認証とGoogle2段階認証をお済ませください。尚、Google2段階認証を設定することでセキュリティを更に強化し、第三者によるなりすまし等の被害を防止しやすくなります。
Zoomex(ズーメックス)公式アプリの「ZMEXアプリ(iOS版)」と「Zoomexアプリ(Android版)」からGoogle2段階認証を設定する方法は以下の通りです。
手順1
セキュリティ画面の表示
ZMEX(ズームエックス)アプリにログイン後、画面左上の「アイコン」をタップします。
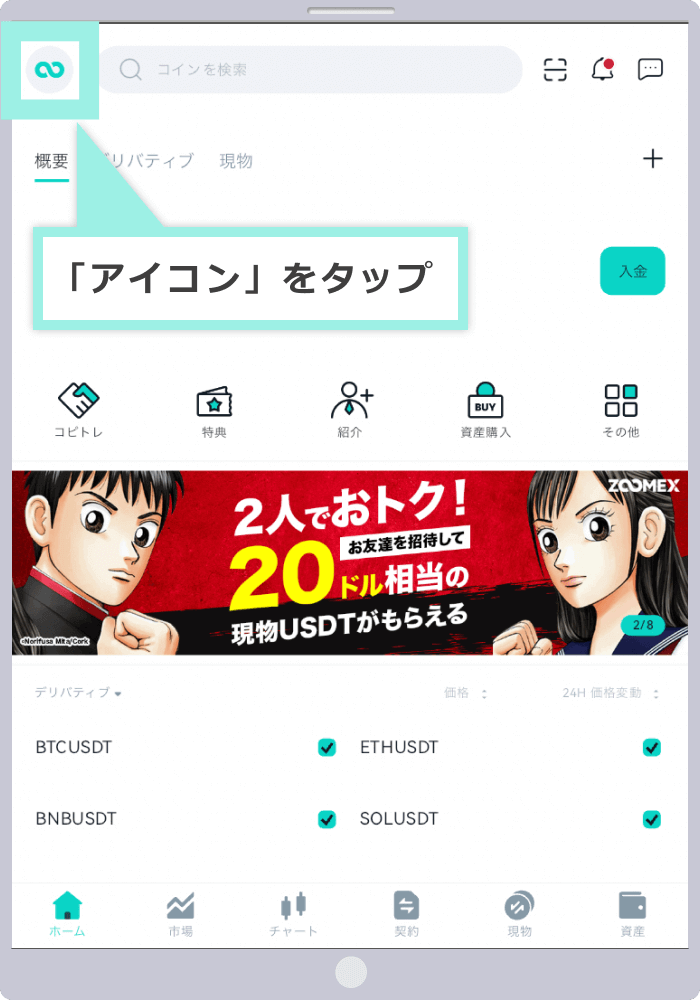
メニュー一覧から「セキュリティ」をタップします。
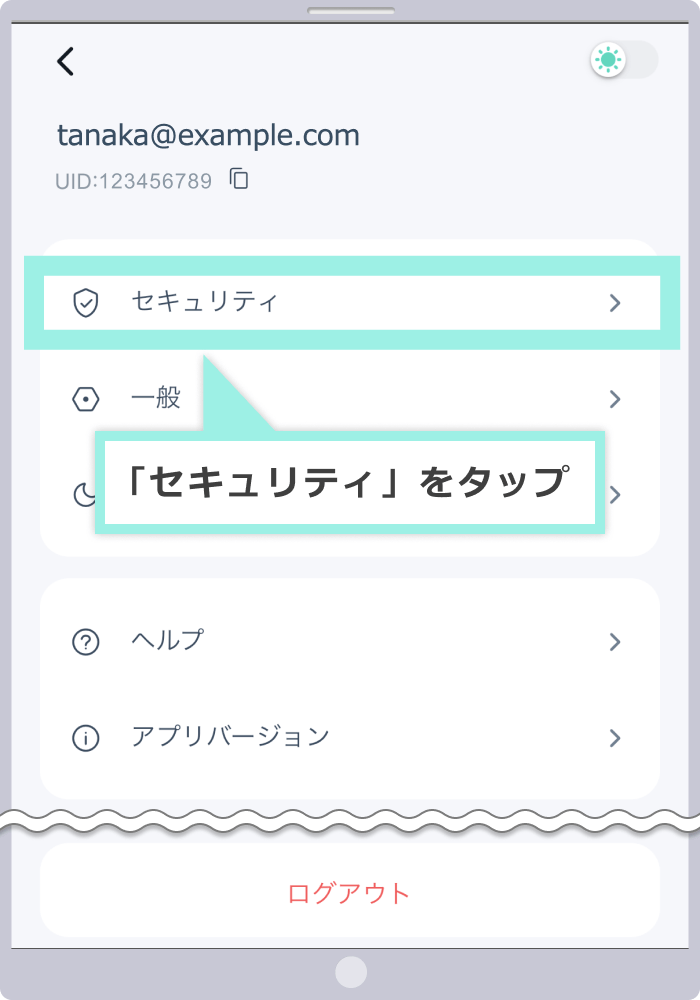
手順2
Google2段階認証をオン
Google2段階認証の右側にあるボタンをオンにします。
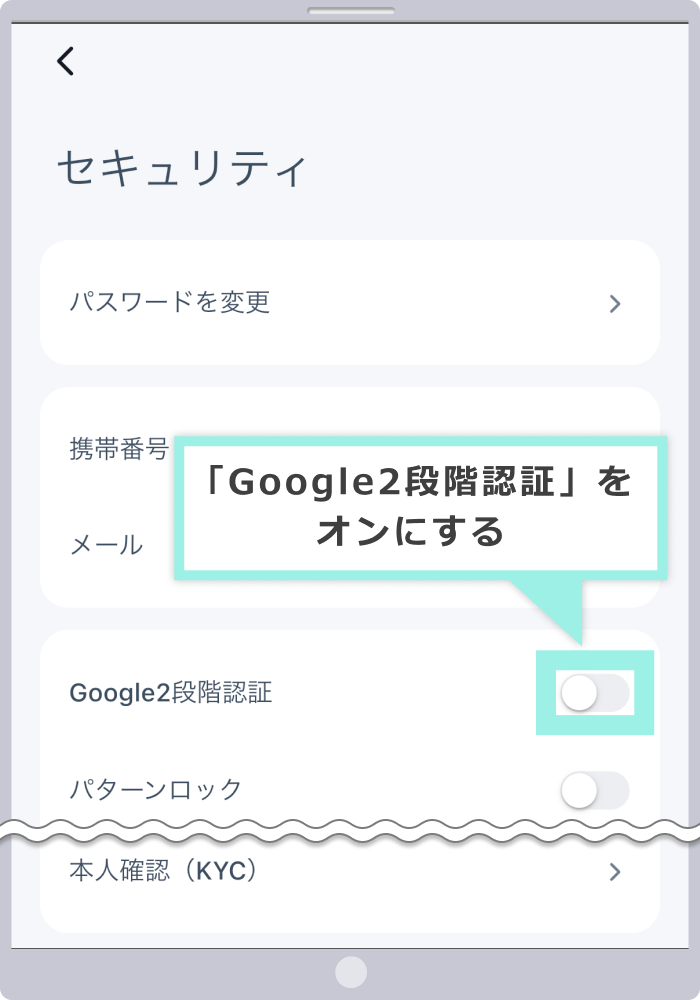
手順3
メールアドレスまたは携帯電話番号の認証
パズルが表示されますので、バーを右にスライドして、パズルを完成させます。
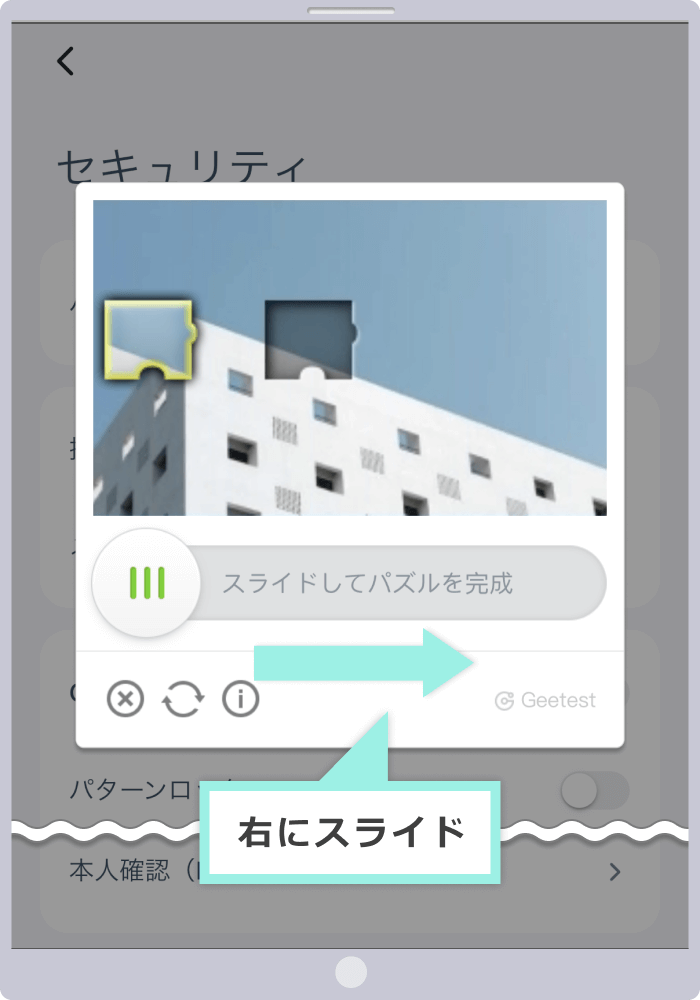
ご登録のメールアドレスまたは携帯電話番号宛に受信した認証コードを入力します。
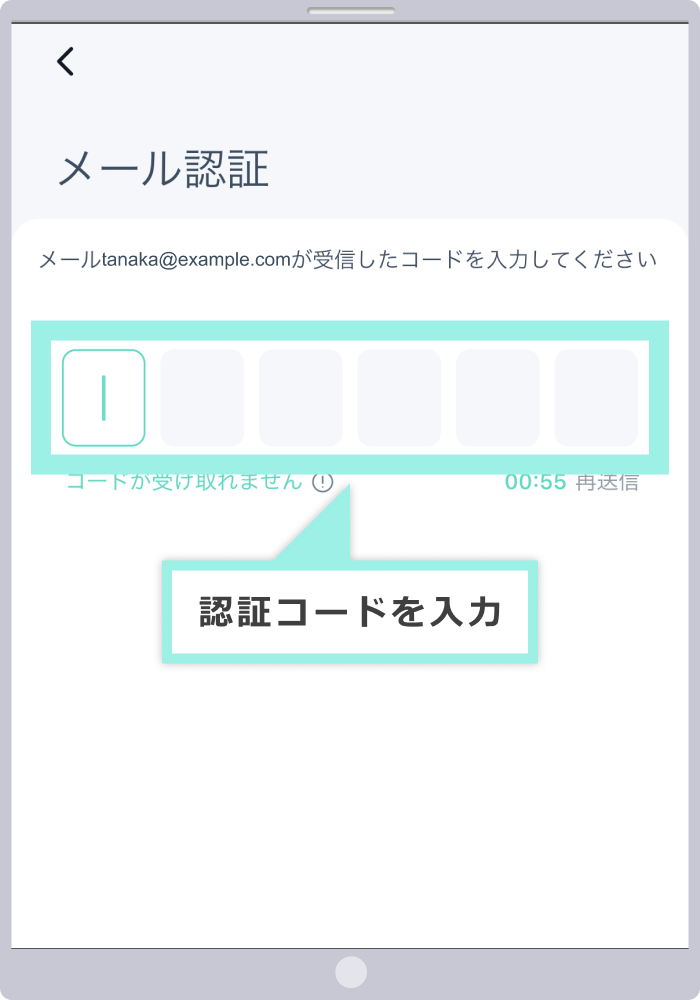
手順4
Google認証アプリの紐づけ
Google2段階認証を有効にするためのキーをコピーし、「次」をタップします。Google認証アプリ(Google Authenticator)を起動し、コピーしたキーコードを入力して、Google認証アプリに紐付けします。
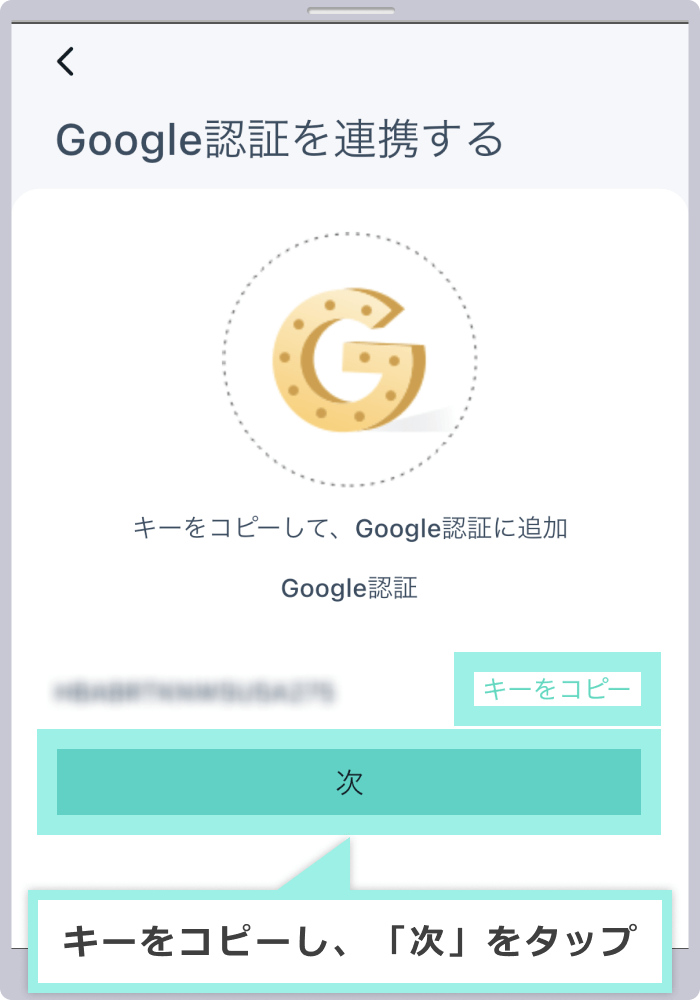
手順5
Google認証コードの入力
Google認証アプリ(GoogleAuthenticator)に表示されたGoogle認証コードを入力します。
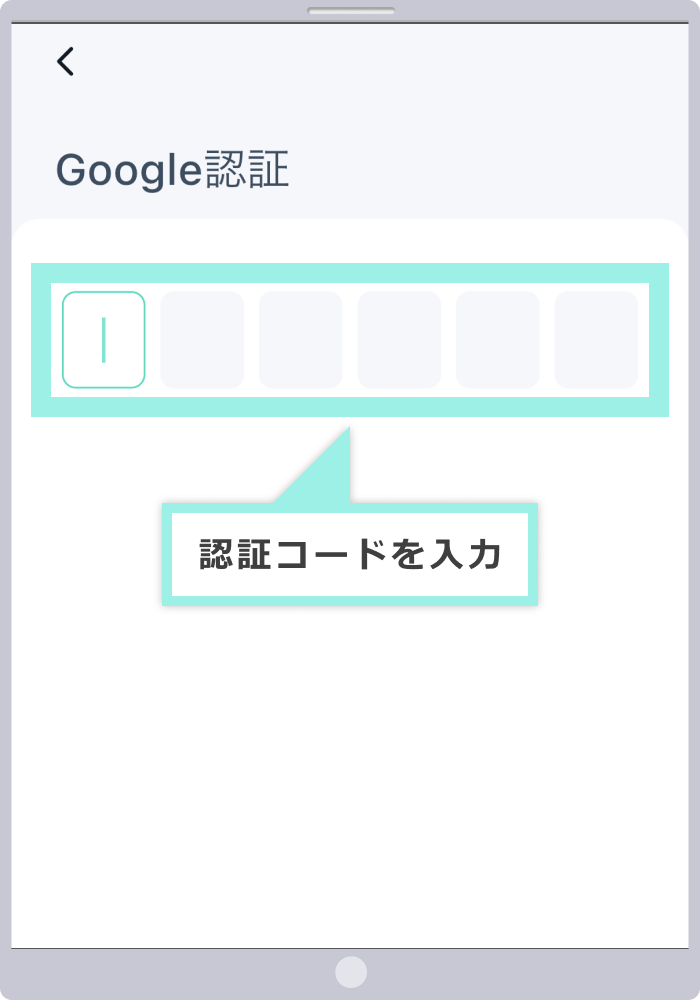
以上でGoogle2段階認証の設定は完了です。次回より、Zoomexへのログイン時に2段階認証コードが必要になります。Google認証アプリ(Google Authenticator)を起動して、発行された認証コードを入力の上Zoomexへログインしてください。尚、Google2段階認証の解除をする場合は、アプリ内では解除ができないため、Webからマイページにアクセスし解除の手続きをする必要がございます。
Zoomex(ズーメックス)の取引口座から出金を行う場合、「Eメール認証」と「Google2段階認証」の両方の認証を完了させる必要があります。携帯電話番号で口座を開設し、モバイル認証のみ完了している場合は、出金前にEメール認証とGoogle2段階認証をお済ませください。尚、Google2段階認証を設定することでセキュリティを更に強化し、第三者によるなりすまし等の被害を防止しやすくなります。
手順1
セキュリティ画面の表示
Zoomex(ズームエックス)アプリにログイン後、画面左上の「アイコン」をタップします。
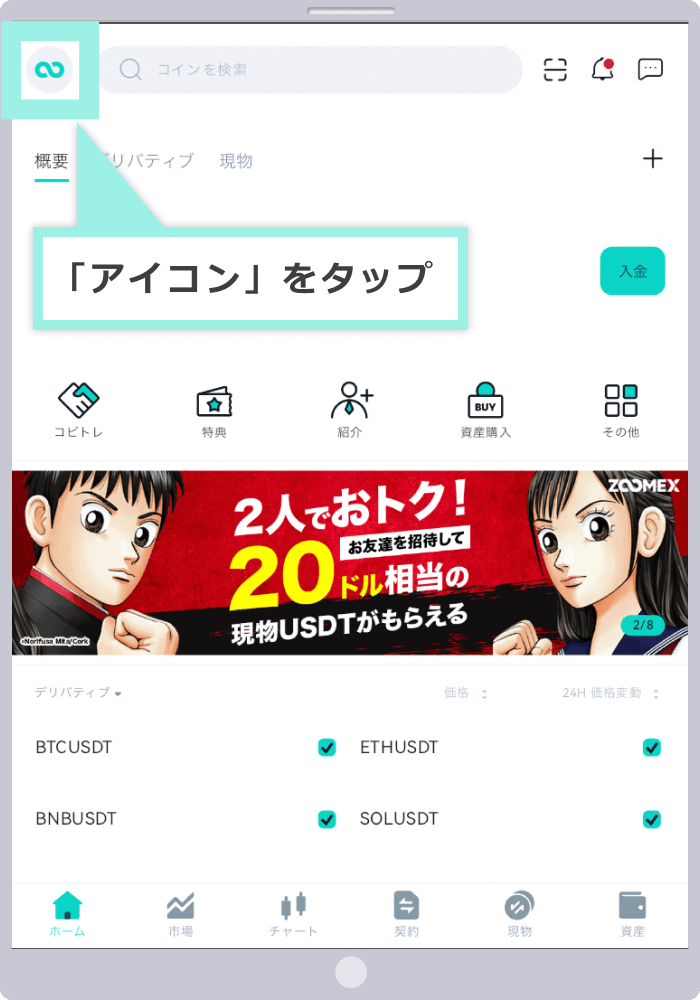
画面右上の「歯車」アイコンをタップします。
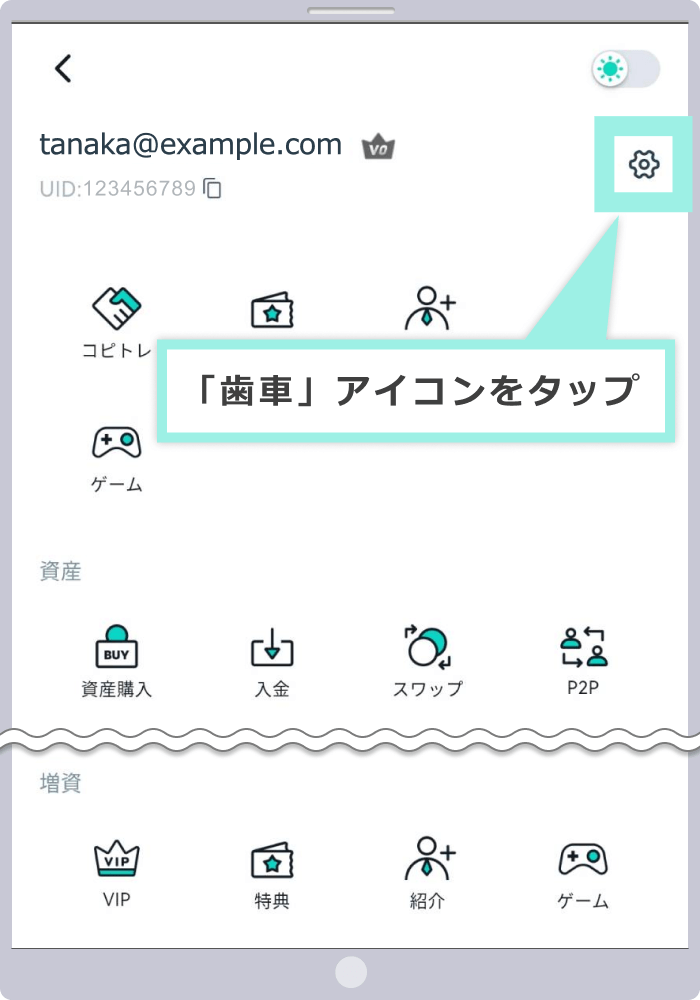
手順2
Google2段階認証をオン
セキュリティタブのGoogle2段階認証の右側にあるボタンをオンにします。
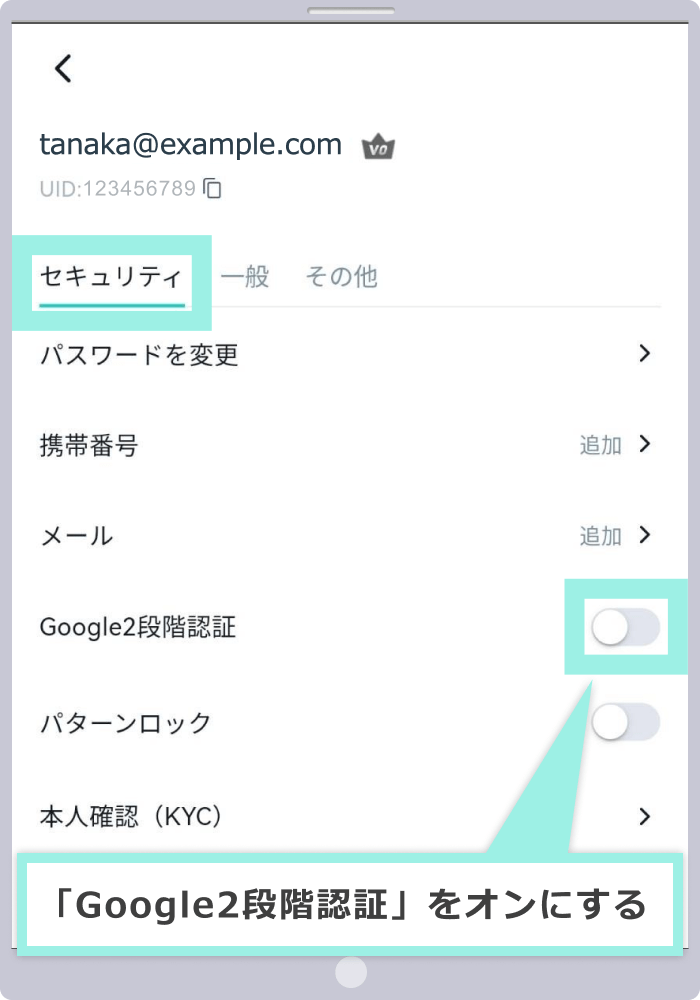
手順3
メールアドレスまたは携帯電話番号の認証
パズルが表示されますので、バーを右にスライドして、パズルを完成させます。
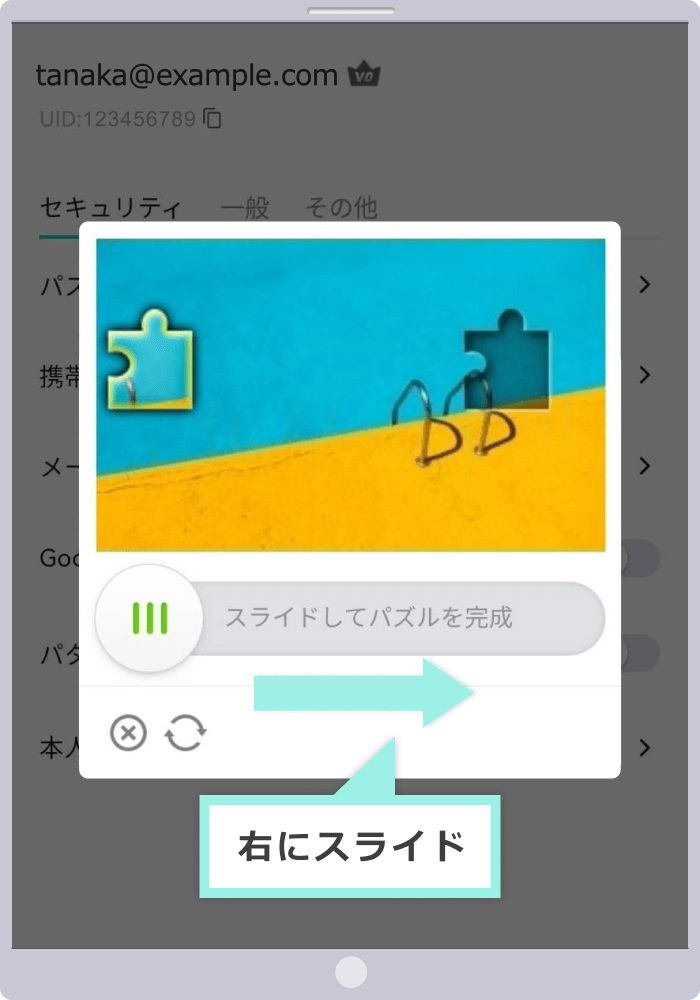
ご登録のメールアドレスまたは携帯電話番号宛に受信した認証コードを入力します。
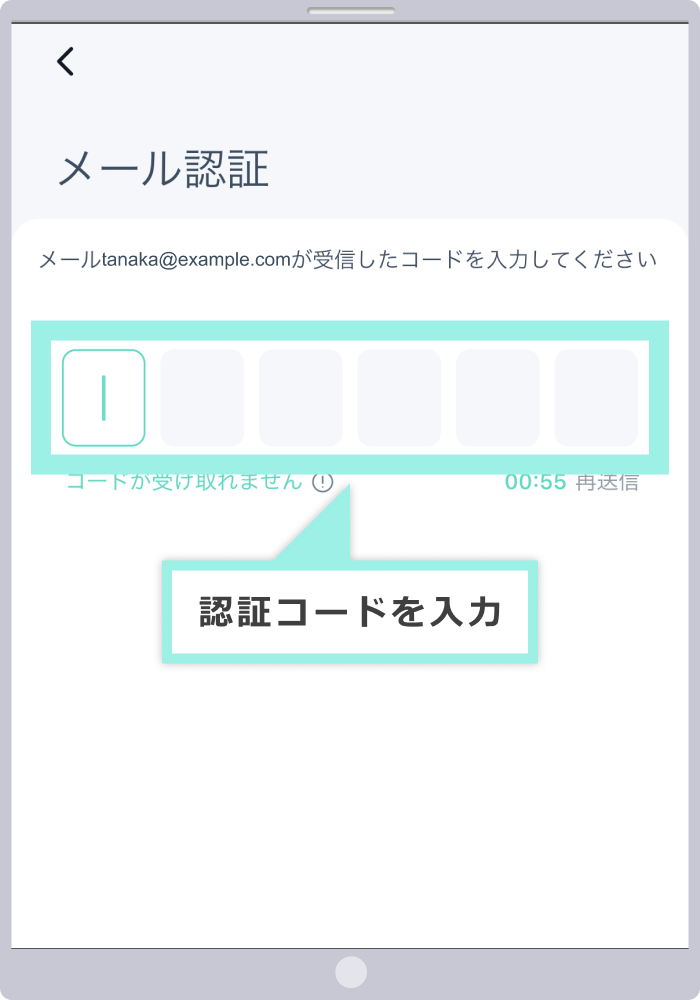
手順4
Google認証アプリの紐づけ
Google2段階認証を有効にするためのキーをコピーし、「次」をタップします。Google認証アプリ(Google Authenticator)を起動し、コピーしたキーコードを入力して、Google認証アプリに紐付けします。
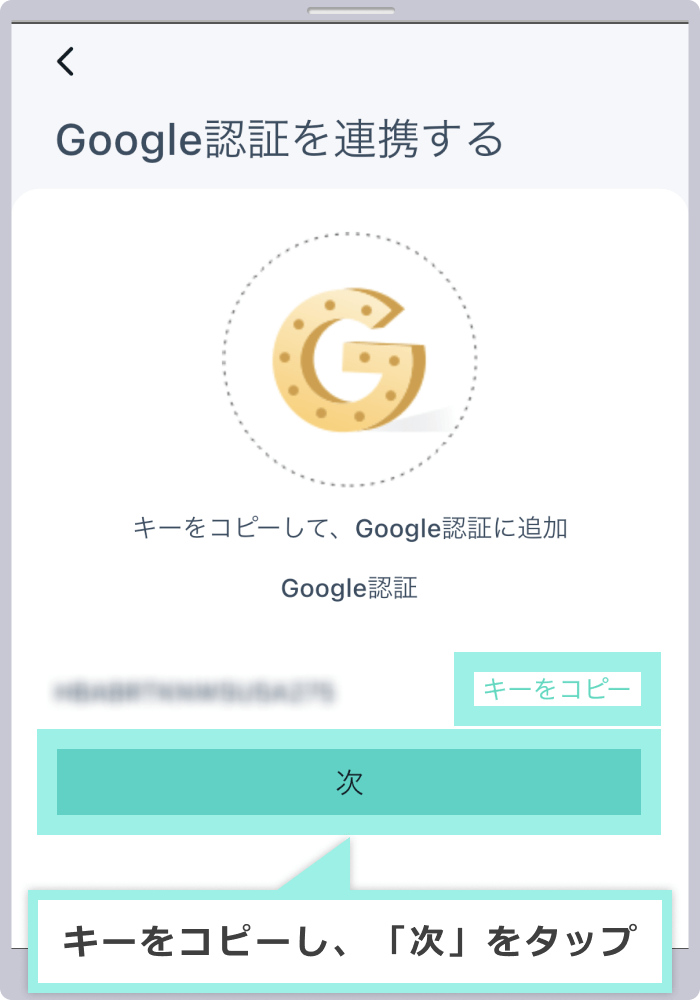
手順5
Google認証コードの入力
Google認証アプリ(Google Authenticator)に表示されたGoogle認証コードを入力します。
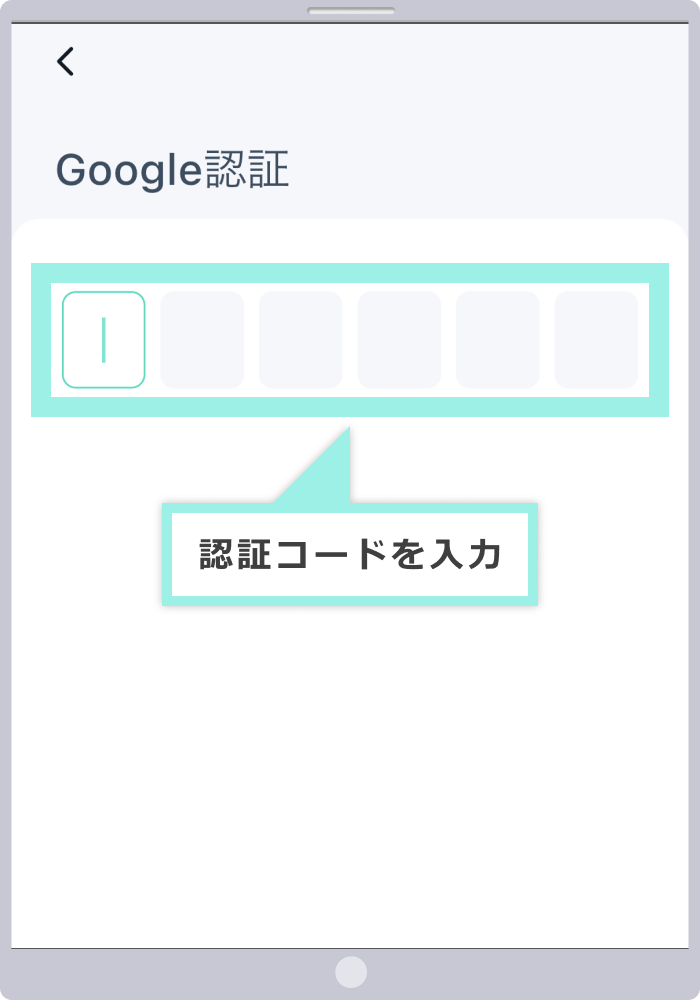
以上でGoogle2段階認証の設定は完了です。次回より、Zoomexへのログイン時に2段階認証コードが必要になります。Google認証アプリ(Google Authenticator)を起動して、発行された認証コードを入力の上Zoomexへログインしてください。尚、Google2段階認証の解除をする場合は、アプリ内では解除ができないため、Webからマイページにアクセスし解除の手続きをする必要がございます。
Zoomex(ズーメックス)の取引口座から出金を行う場合、「Eメール認証」と「Google2段階認証」の両方の認証を完了させる必要があります。携帯電話番号で口座を開設し、モバイル認証のみ完了している場合は、出金前にEメール認証とGoogle2段階認証をお済ませください。尚、Google2段階認証を設定することでセキュリティを更に強化し、第三者によるなりすまし等の被害を防止しやすくなります。
Zoomexの「Google2段階認証」解除方法
Zoomex(ズーメックス)で設定した「Google2段階認証」は、Web版のマイページからのみ解除することが可能です。Zoomexアプリからは解除することはできませんので、Google2段階認証の解除を希望する場合は、マイページへログインしてください。尚、Google2段階認証は、不正ログインなどのセキュリティ強化対策となるため、解除する場合はアカウントのセキュリティにご注意ください。Google2段階認証を解除する方法は以下の通りです。
手順1
ログイン情報の入力
Zoomex(ズーメックス)にご登録のメールアドレス、または携帯電話番号とパスワードを入力し、「ログイン」をクリックします。
Zoomex(ズーメックス)にご登録のメールアドレス、または携帯電話番号とパスワードを入力し、「ログイン」をタップします。
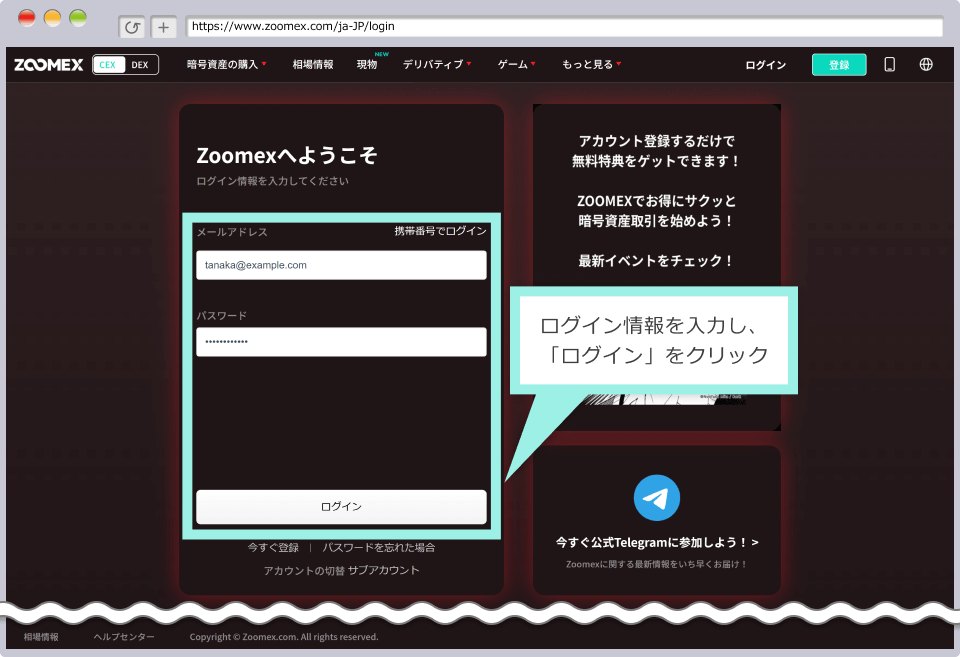
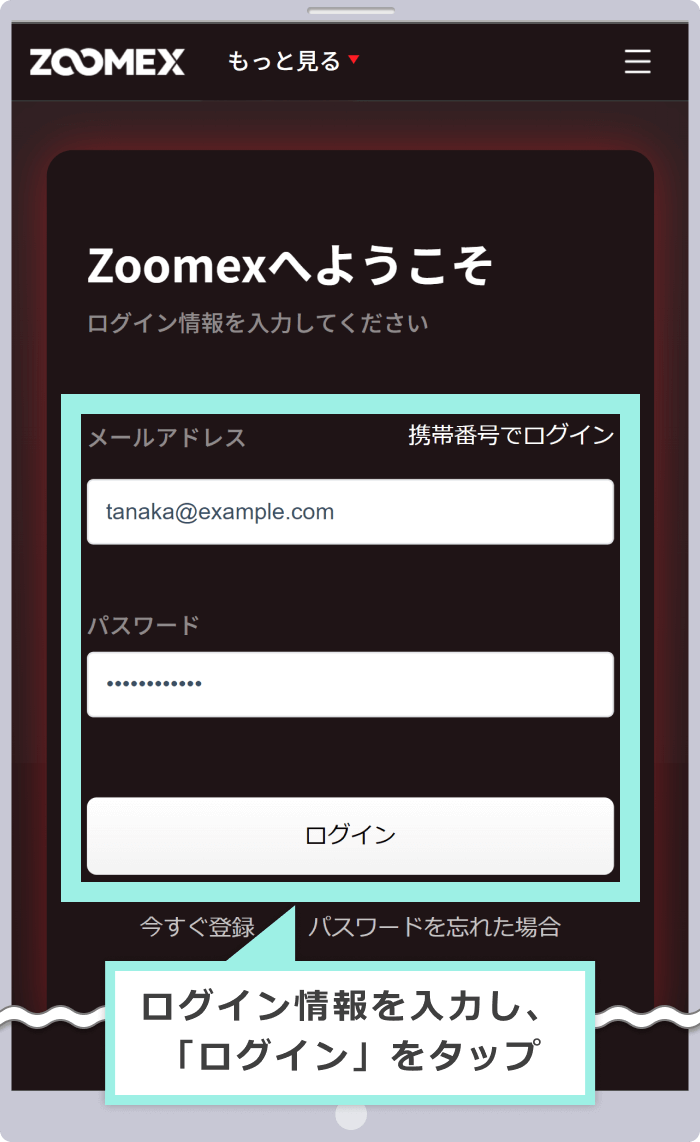
手順2
Google2段階認証
パズルが表示されますので、バーを右にスライドして、パズルを完成させます。
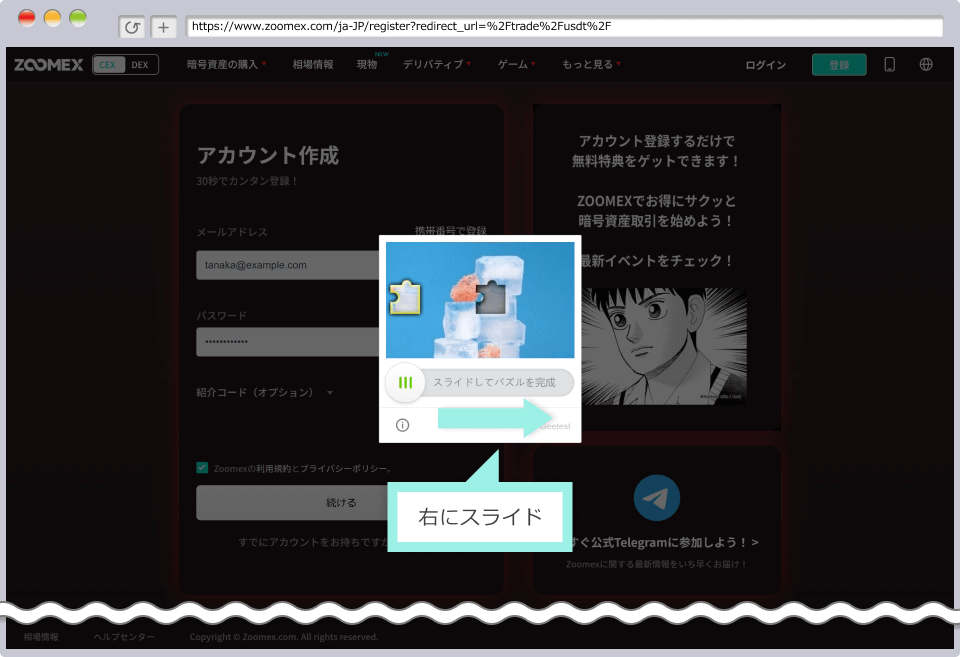
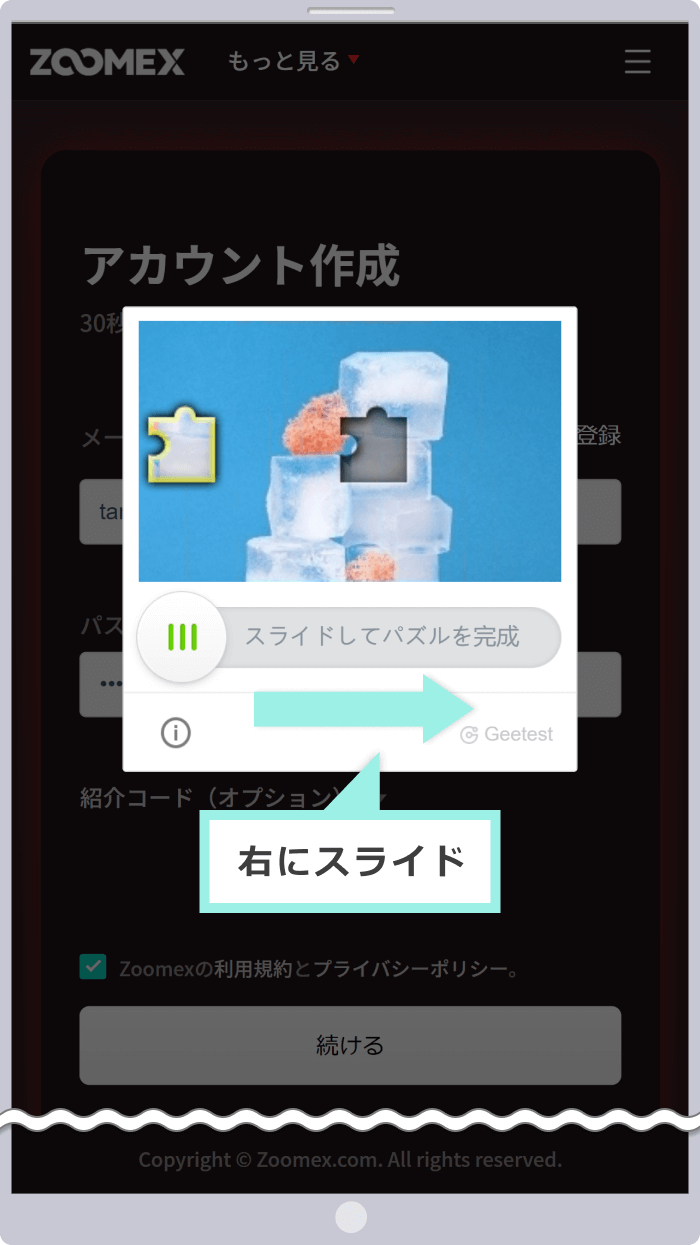
Google認証画面が表示されます。Google認証アプリ(Google Authenticator)を起動し、紐づけされている認証コードを入力します。
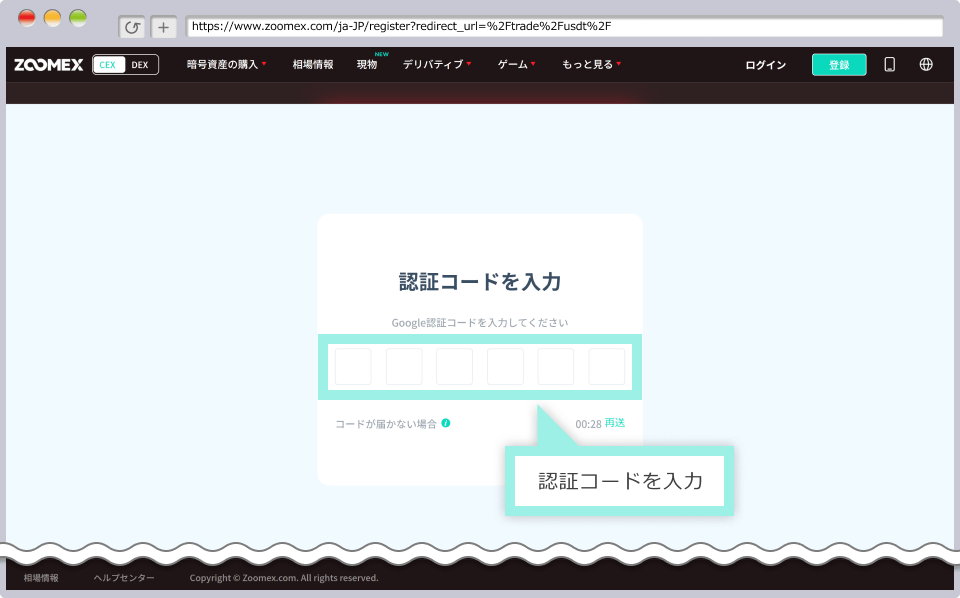
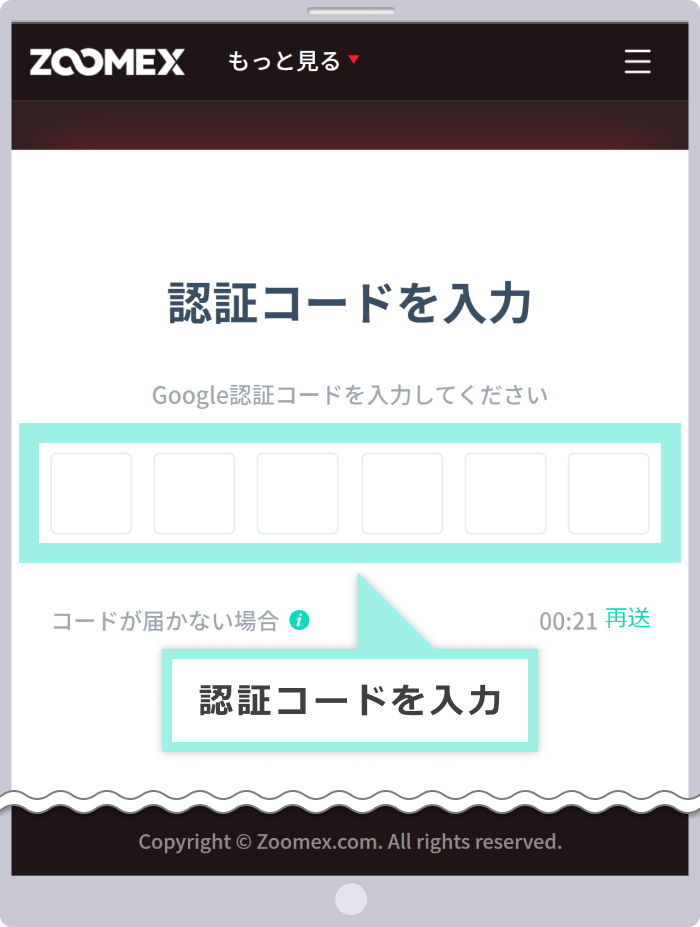
手順3
アカウント&セキュリティ画面の表示
ログイン後、画面右上の人アイコンにカーソルをあて、「アカウント&セキュリティ」をクリックします。
ログイン後、画面右上の人アイコンから、「アカウント&セキュリティ」をタップします。
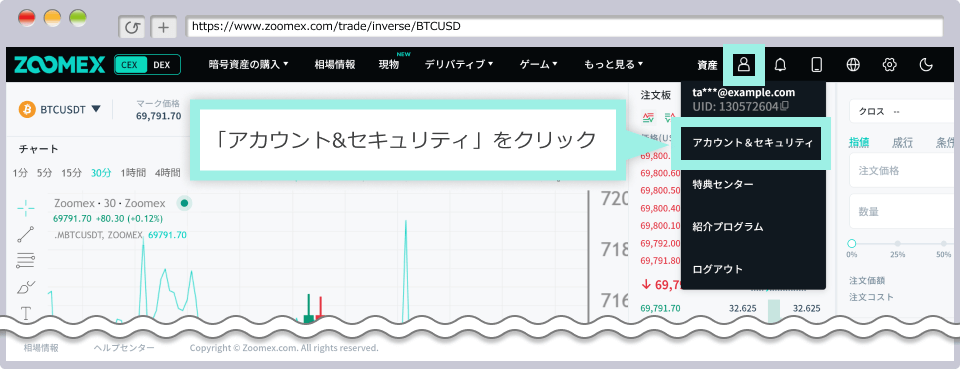
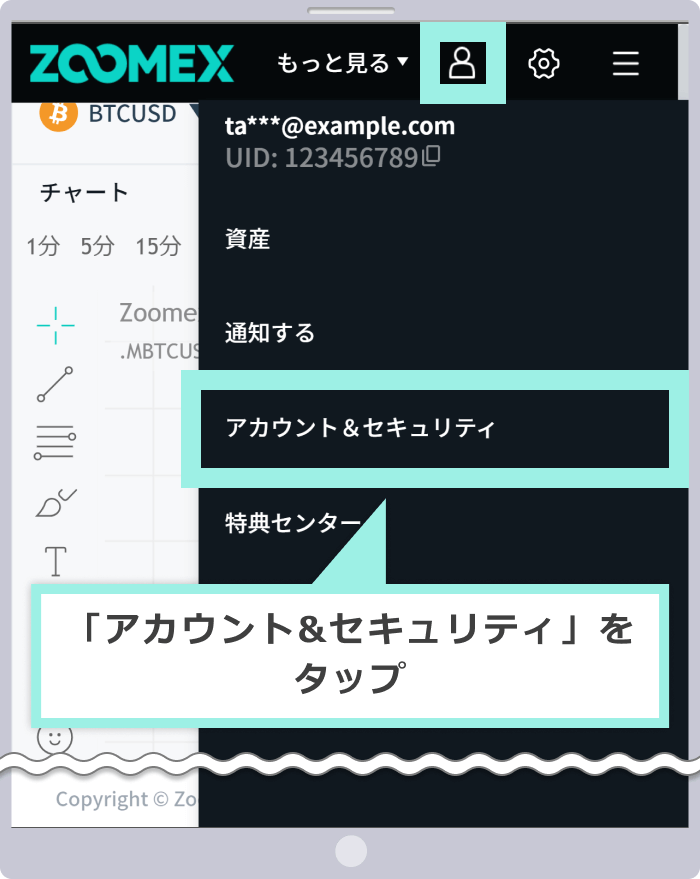
手順4
2段階認証画面の表示
画面左側のメニューより、「2段階認証」をクリックします。
画面左側のメニューより、「2段階認証」をタップします。
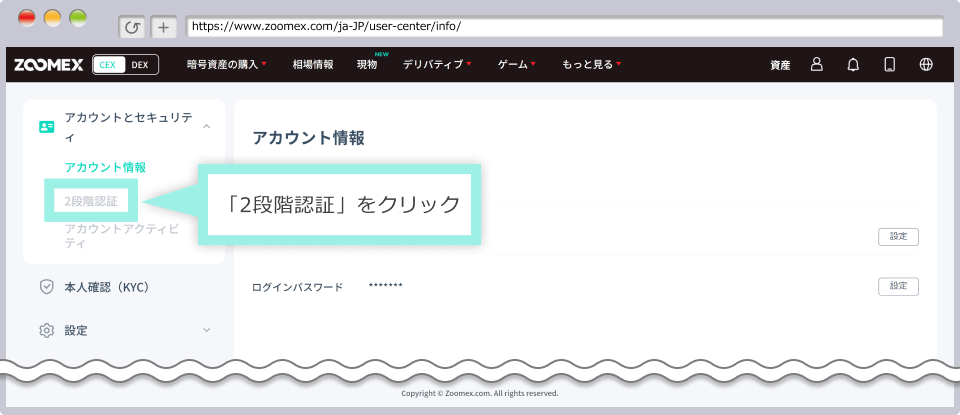
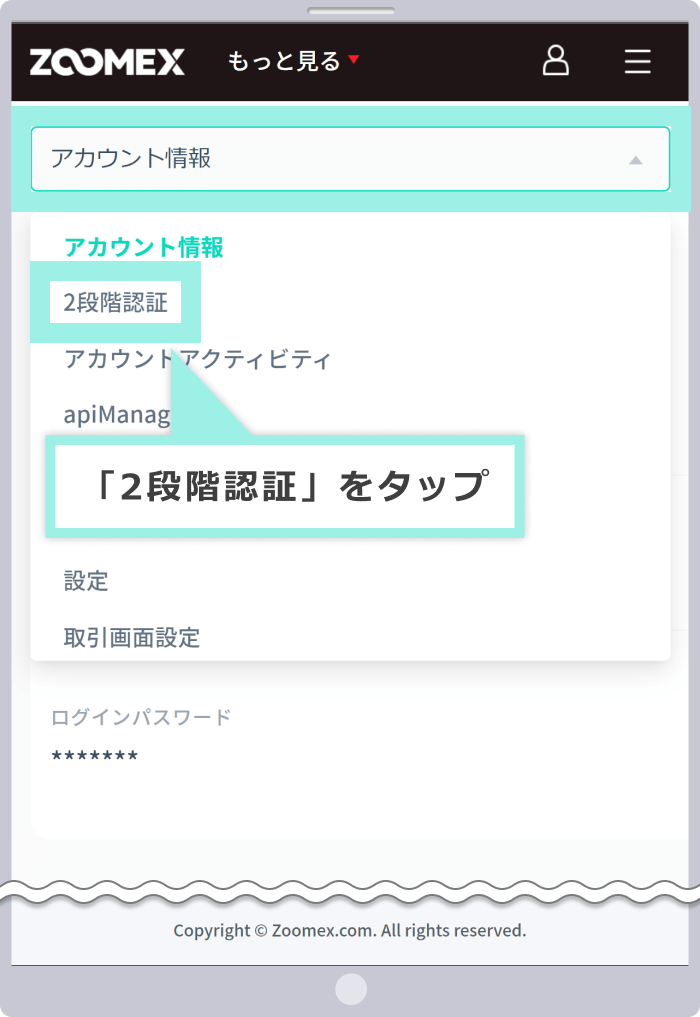
手順5
Google2段階認証の無効化設定
Google2段階認証の右側にある、「無効化する」をクリックします。
Google2段階認証の右側にある、「無効化する」をタップします。
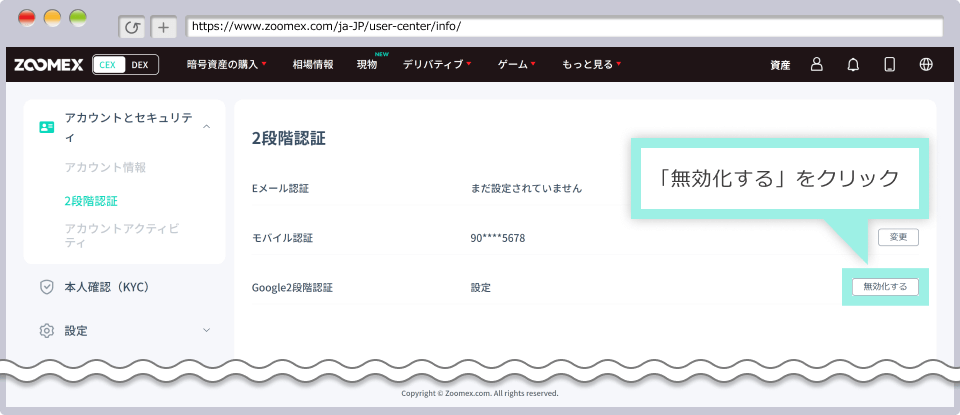
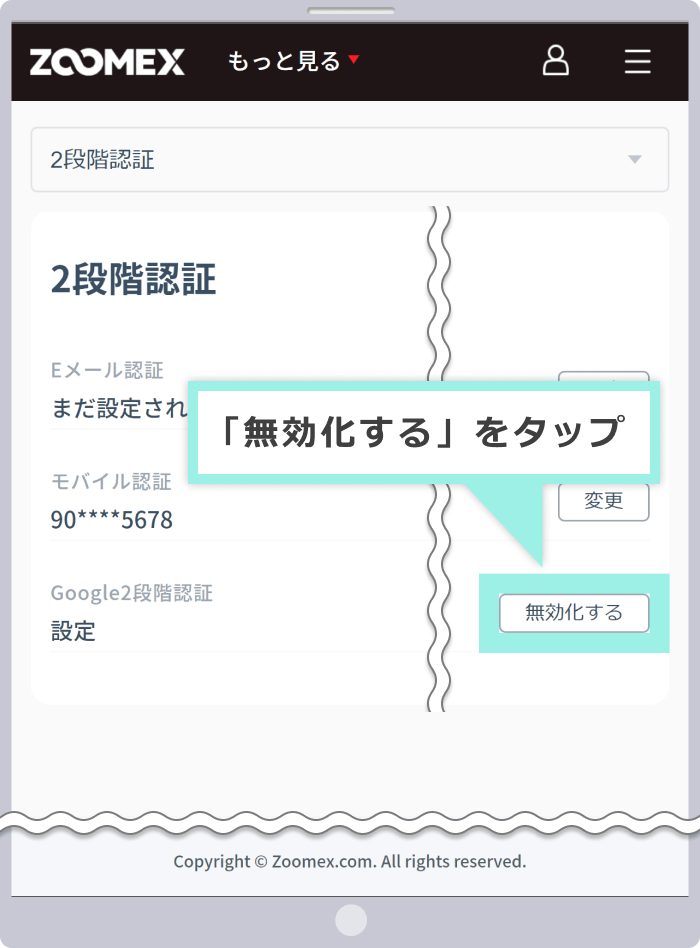
手順6
Google2段階認証
Google認証画面が表示されます。ログインパスワードを入力後、Google認証アプリ(Google Authenticator)を起動し、紐づけされている認証コードを入力し、「確定」をクリックします。
Google認証画面が表示されます。ログインパスワードを入力後、Google認証アプリ(Google Authenticator)を起動し、紐づけされている認証コードを入力し、「確定」をタップします。
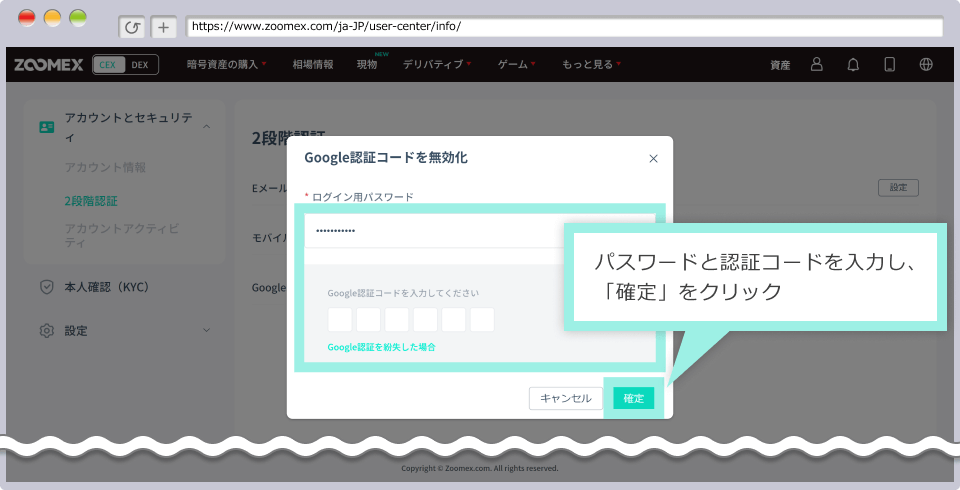
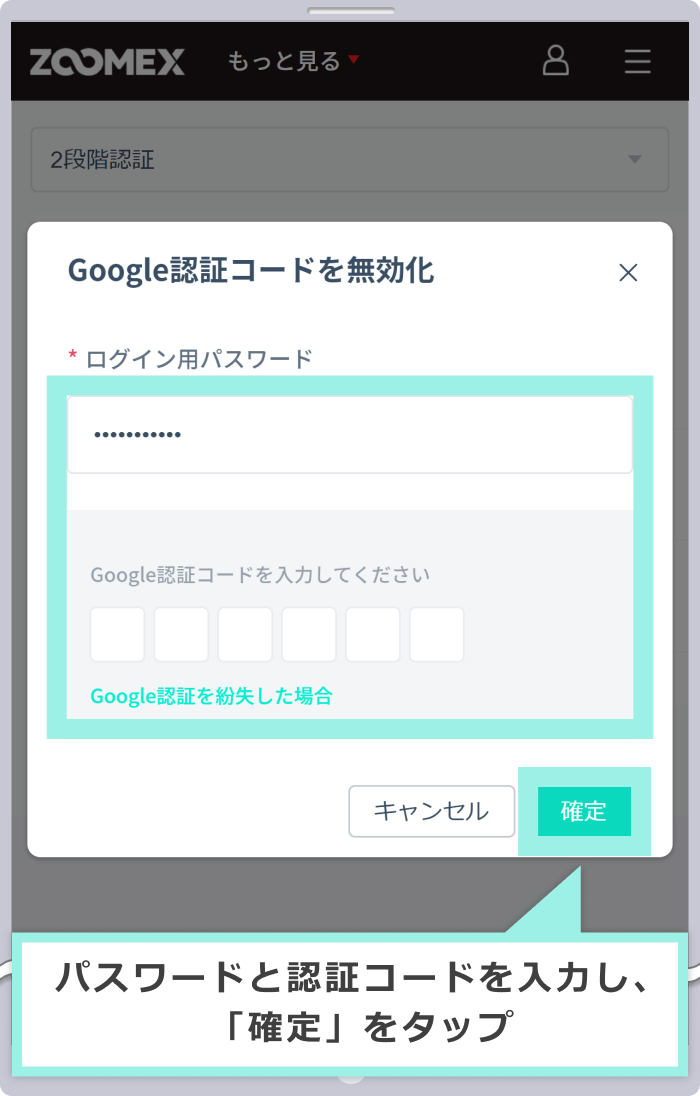
以上でGoogle2段階認証の無効化は完了です。次回より、Zoomexにログイン時に2段階認証コードは不要となります。
Zoomex口座開設後のモバイル/
Eメール認証方法
Zoomex(ズーメックス)では、メールアドレスを使用してアカウント開設した場合、Eメール認証が実施され、携帯電話番号でアカウント開設した場合、モバイル認証が実施されます。完了している認証手続きの種類によって、Zoomexでご利用頂けるサービスは異なりますが、口座開設後に「モバイル認証」または「Eメール認証」を追加で設定して頂くことが可能です。Zoomexの口座開設後のモバイル/Eメール認証の手順は以下の通りです。
Zoomex モバイル認証の設定方法(Eメール認証済の場合)
Zoomex(ズーメックス)では、メールアドレスで口座開設されている場合でも、「モバイル認証」を設定することで携帯電話番号を使ってマイページやアプリへログインすることが可能になります。また、Zoomexでは、モバイル認証を行った方を対象にしたボーナスキャンペーンを開催しています。日本国内の携帯電話番号を登録・認証することで各種キャンペーンに参加可能となり、より多くのボーナスが獲得可能です。モバイル認証は、ブラウザ上のマイページかZoomex公式アプリから設定して頂けます。
Zoomex(ズーメックス)のマイページからモバイル認証を設定する方法は以下の通りです。
手順1
ログイン情報の入力
Zoomexにご登録のメールアドレスとパスワードを入力し、「ログイン」をクリックします。
Zoomexにご登録のメールアドレスとパスワードを入力し、「ログイン」をタップします。
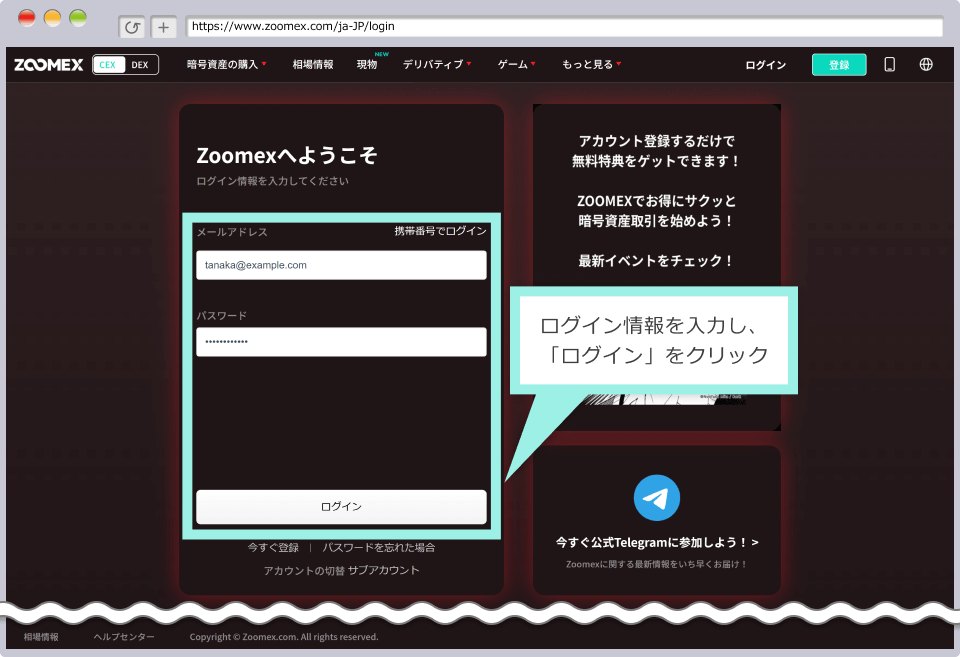
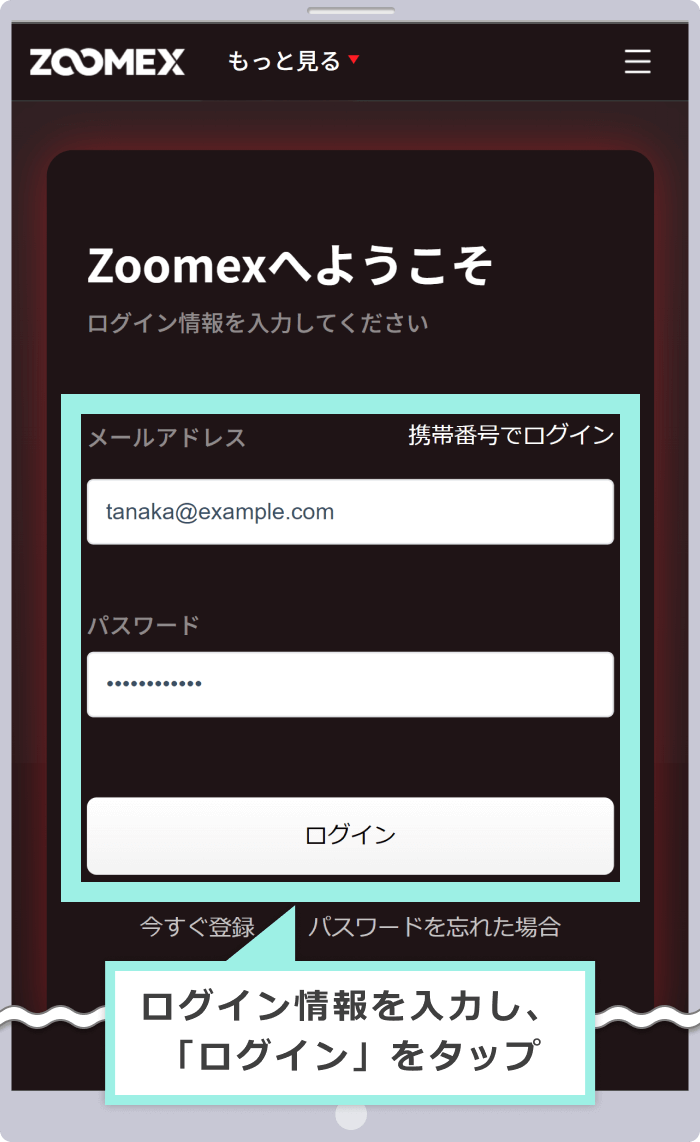
手順2
Google2段階認証
パズルが表示されますので、バーを右にスライドして、パズルを完成させます。
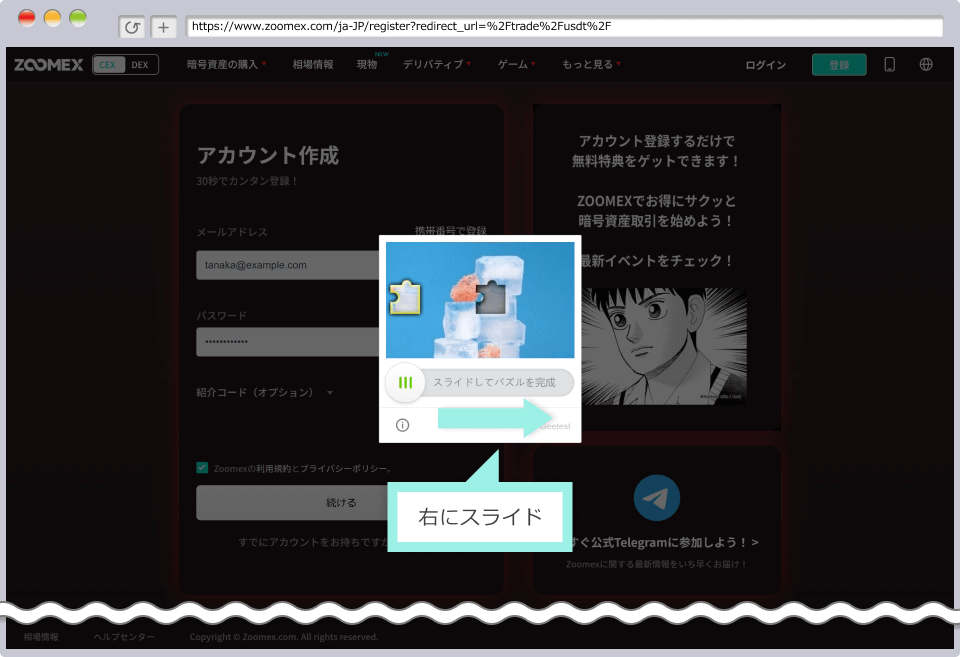
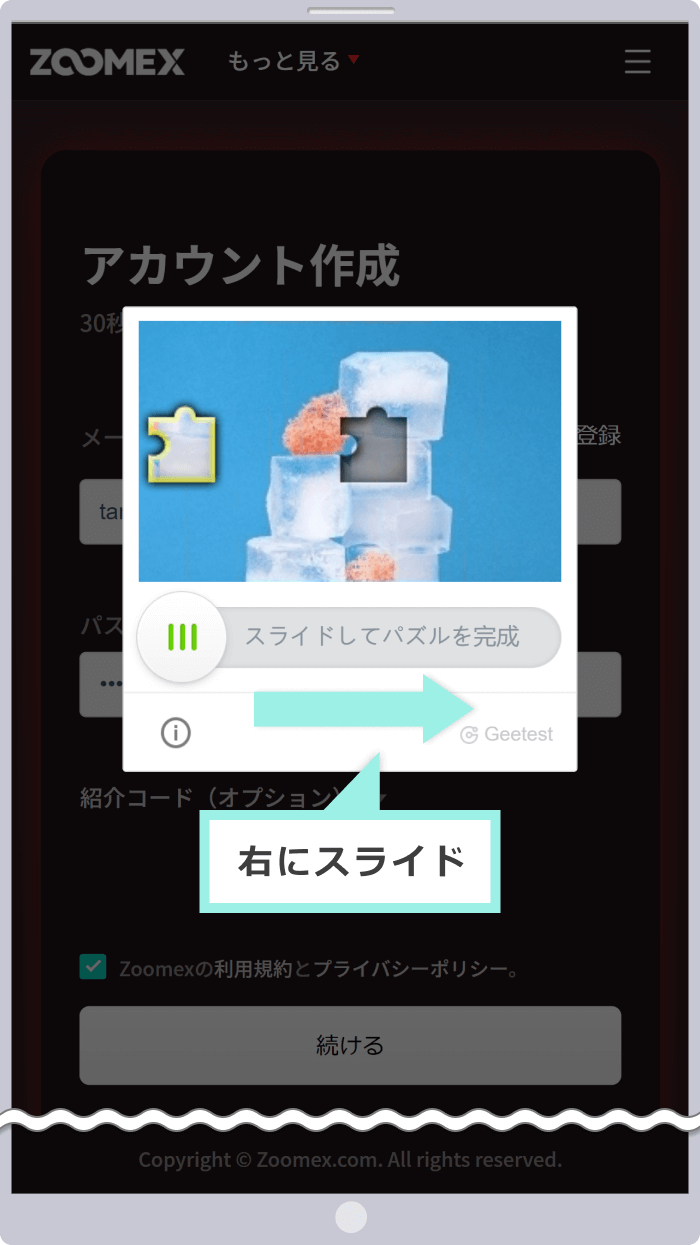
Google認証画面が表示されます。Google認証アプリ(Google Authenticator)を起動し、紐づけされている認証コードを入力します。
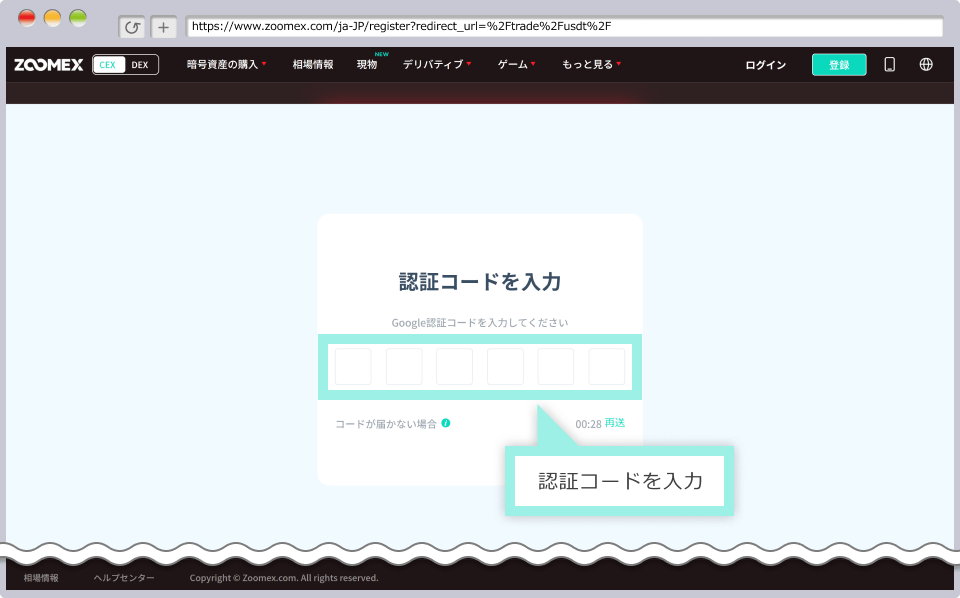
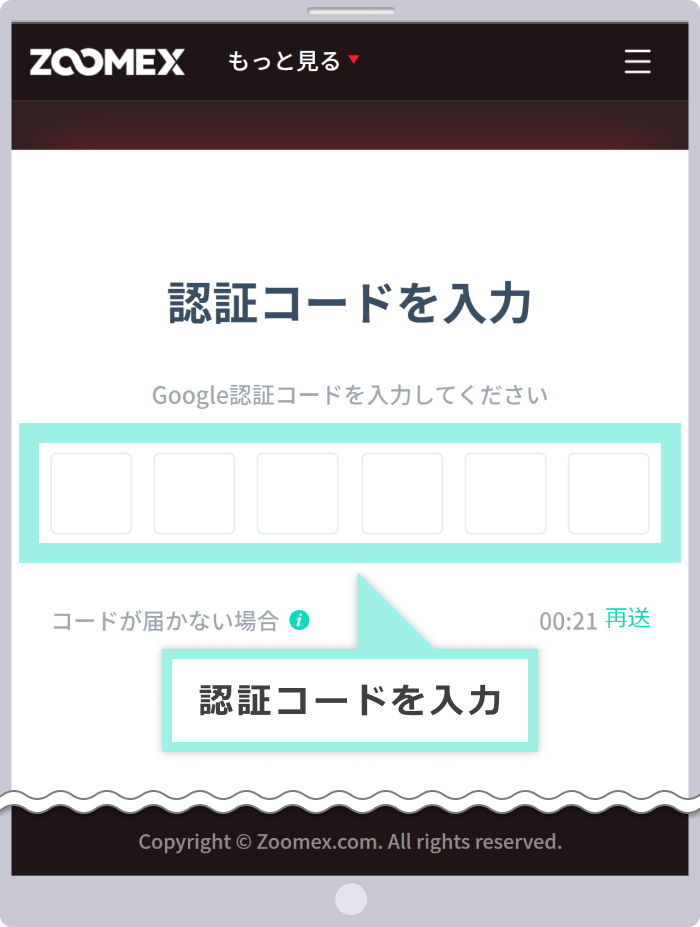
手順3
アカウント&セキュリティ画面の表示
ログイン後、画面右上の人アイコンにカーソルをあて、「アカウント&セキュリティ」をクリックします。
ログイン後、画面右上の人アイコンにカーソルをあて、「アカウント&セキュリティ」をタップします。
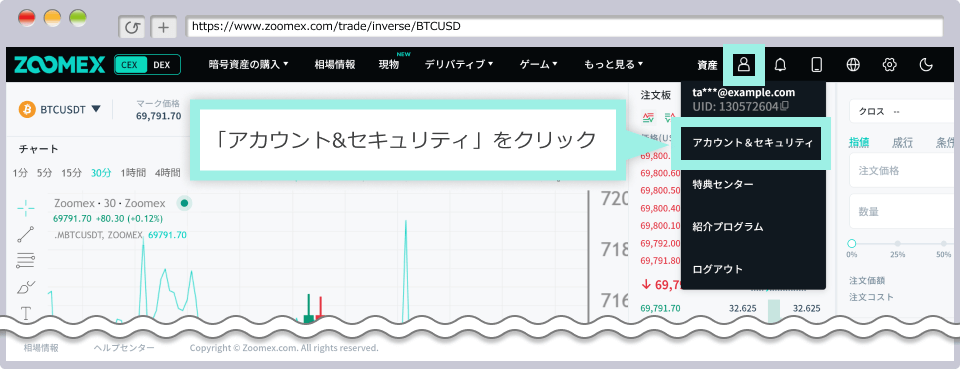
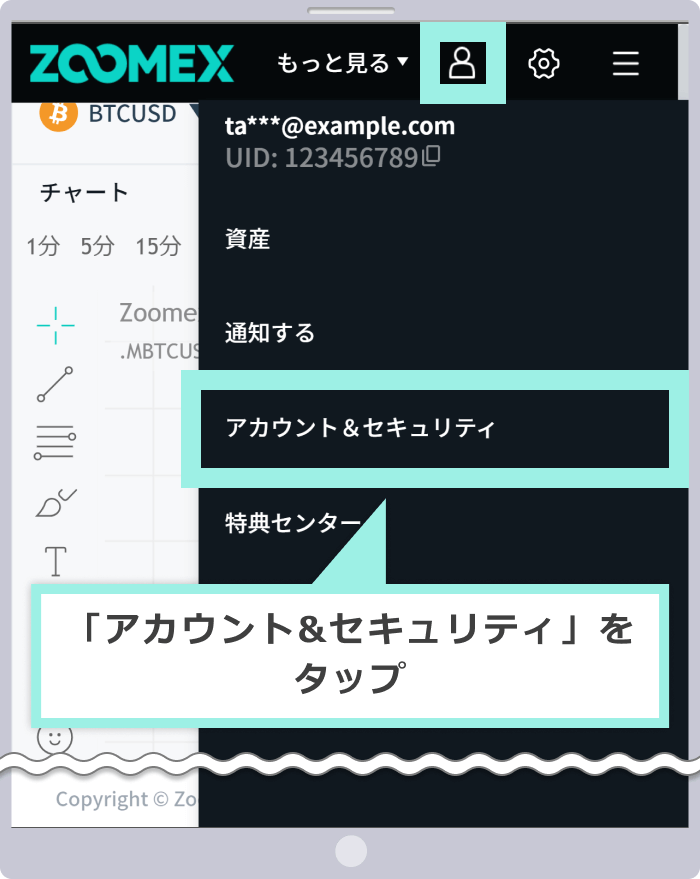
手順4
2段階認証画面の表示
画面左側のメニューより、「2段階認証」をクリックします。
画面左側のメニューより、「2段階認証」をタップします。
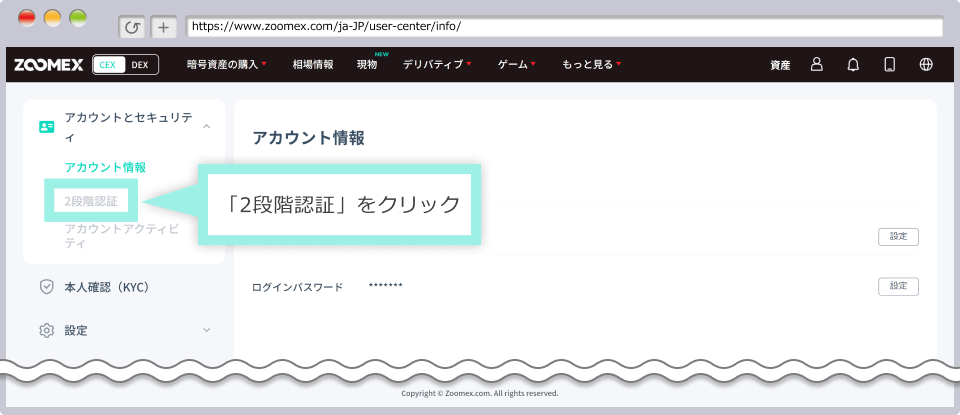
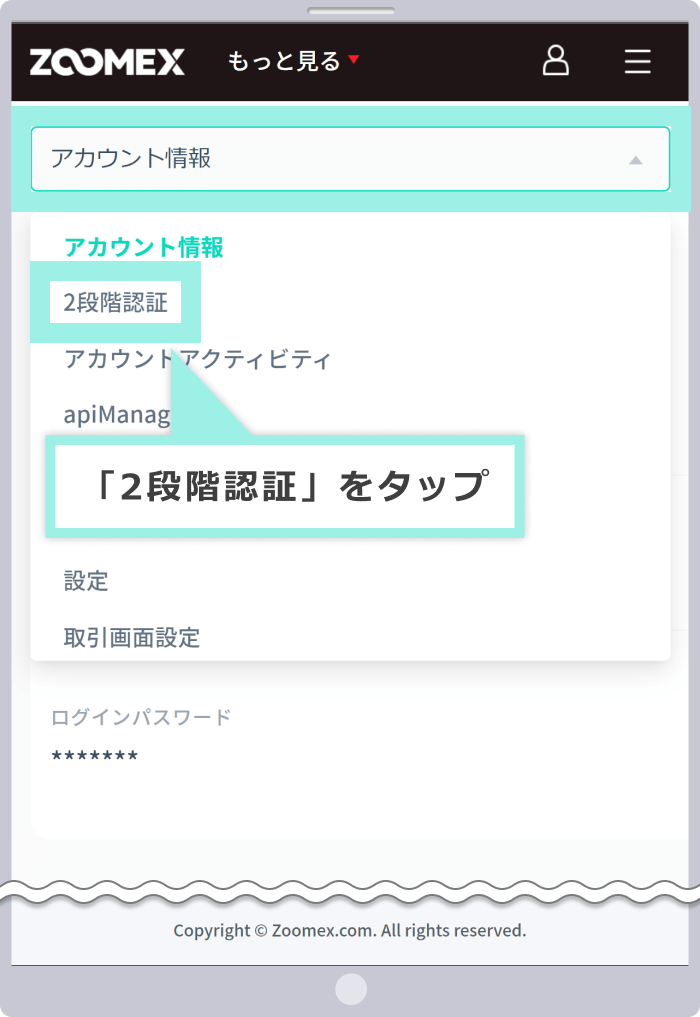
手順5
モバイル認証の設定
モバイル認証の右側にある、「設定」をクリックします。
モバイル認証の右側にある、「設定」をタップします。
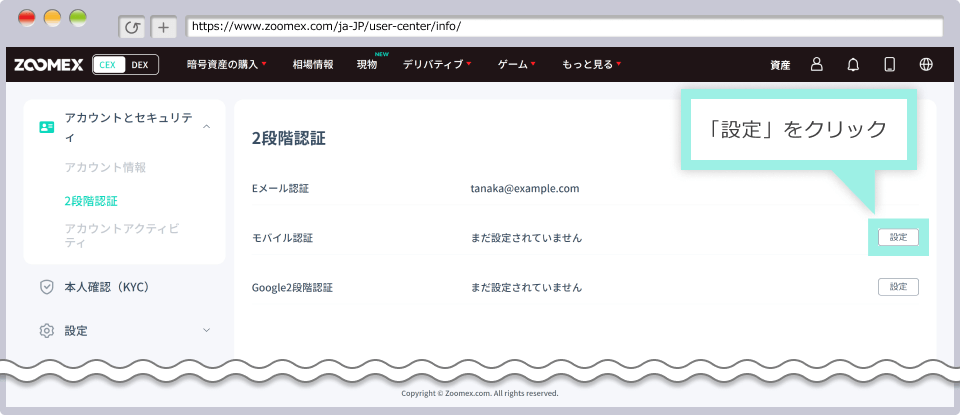
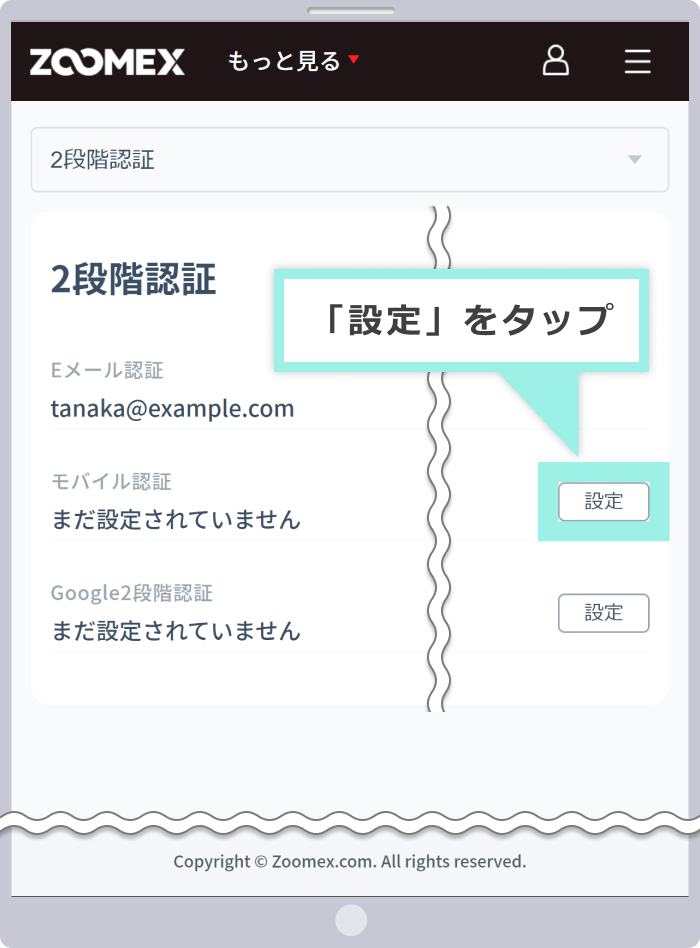
手順6
携帯電話番号の入力
国を選択し、携帯電話番号を入力後、「認証コードを送信する」をクリックすると、ご登録メールアドレス宛に認証コードが送信されます。
国を選択し、携帯電話番号を入力後、「認証コードを送信する」をタップすると、ご登録メールアドレス宛に認証コードが送信されます。
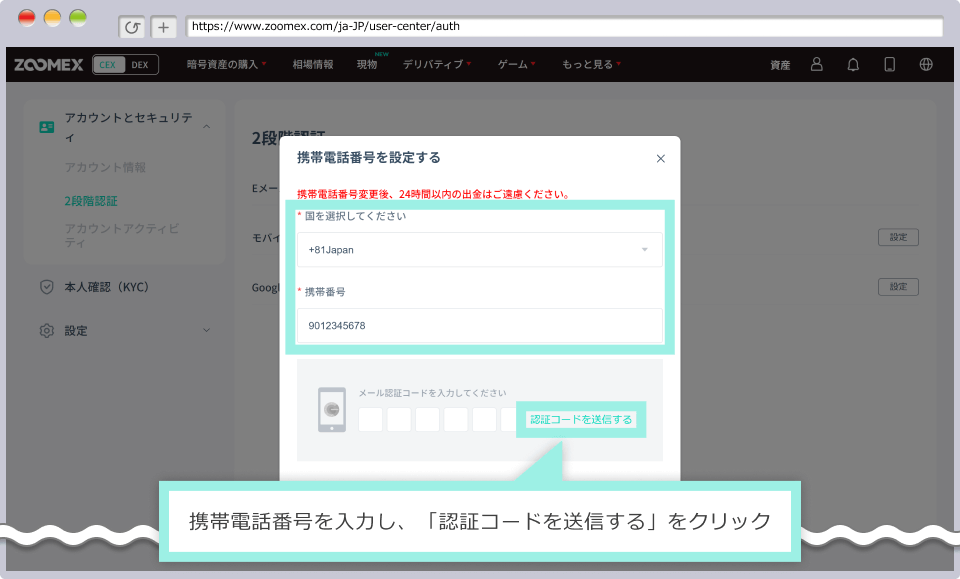
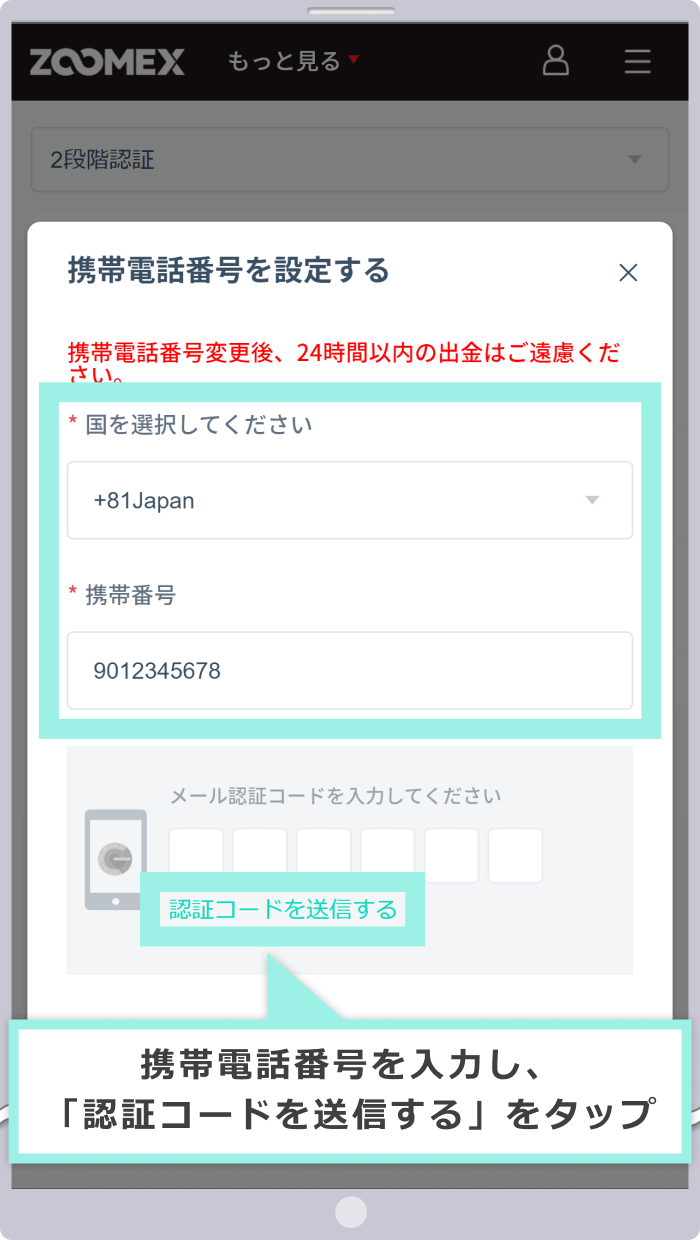
手順7
メールアドレスの認証
パズルが表示されますので、バーを右にスライドして、パズルを完成させます。
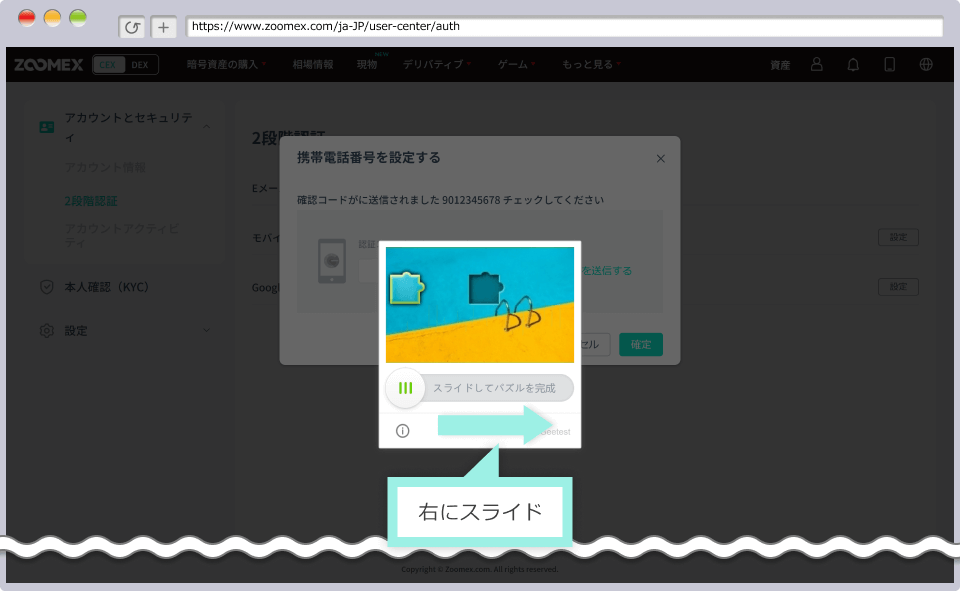
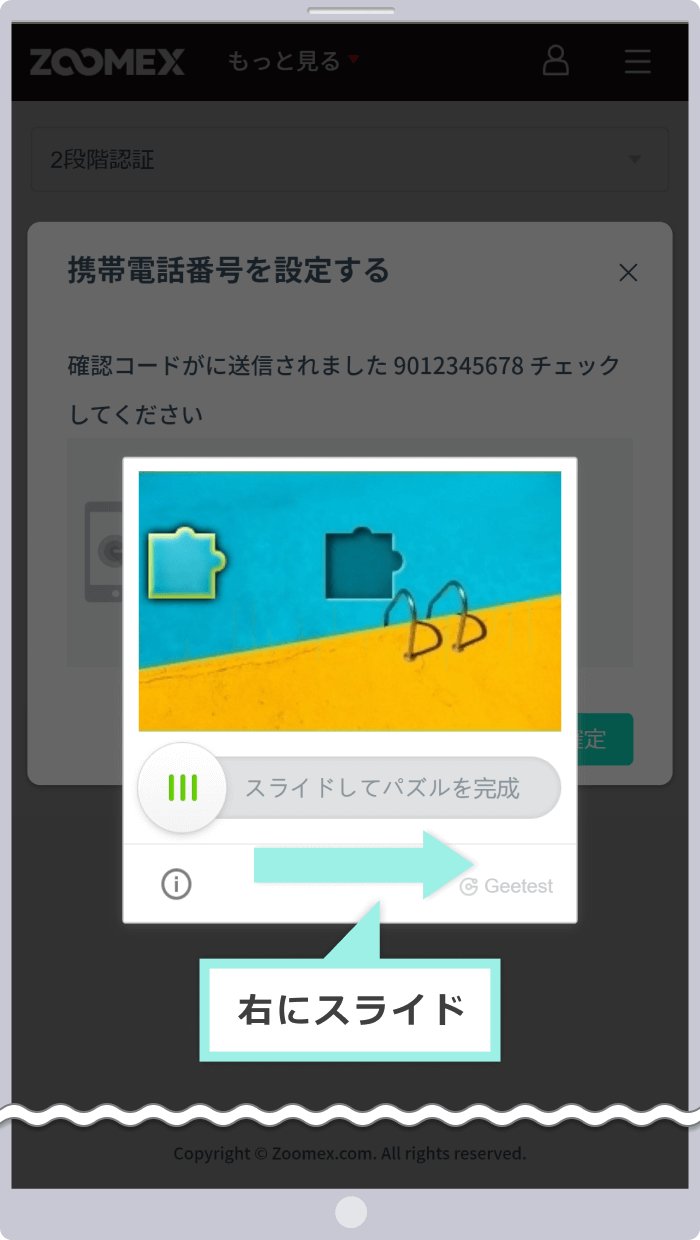
ご登録メールアドレス宛に受信した認証コードを入力し、「確定」をクリックします。
ご登録メールアドレス宛に受信した認証コードを入力し、「確定」をタップします。
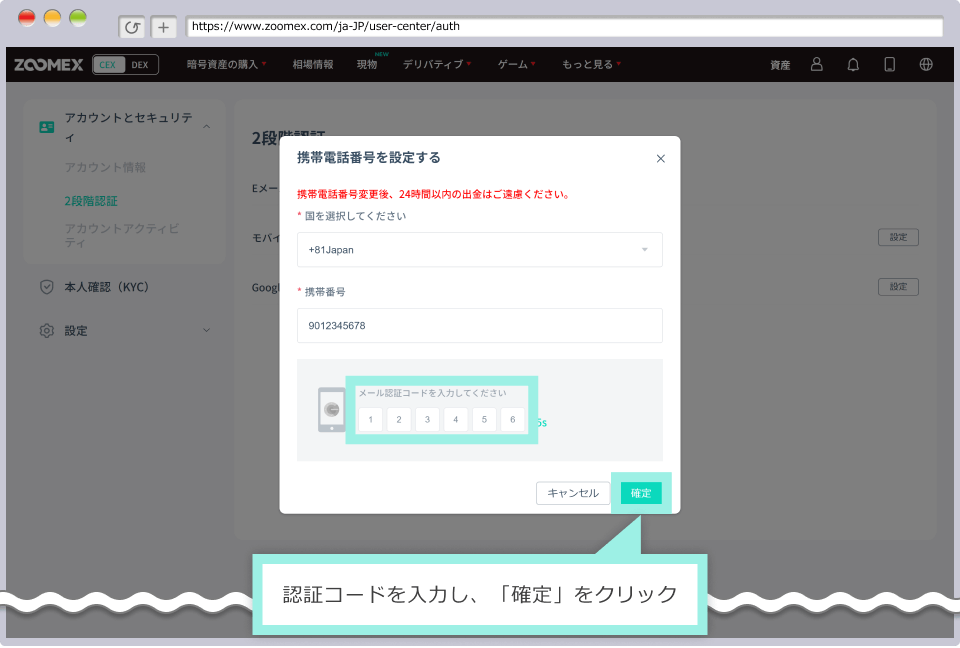
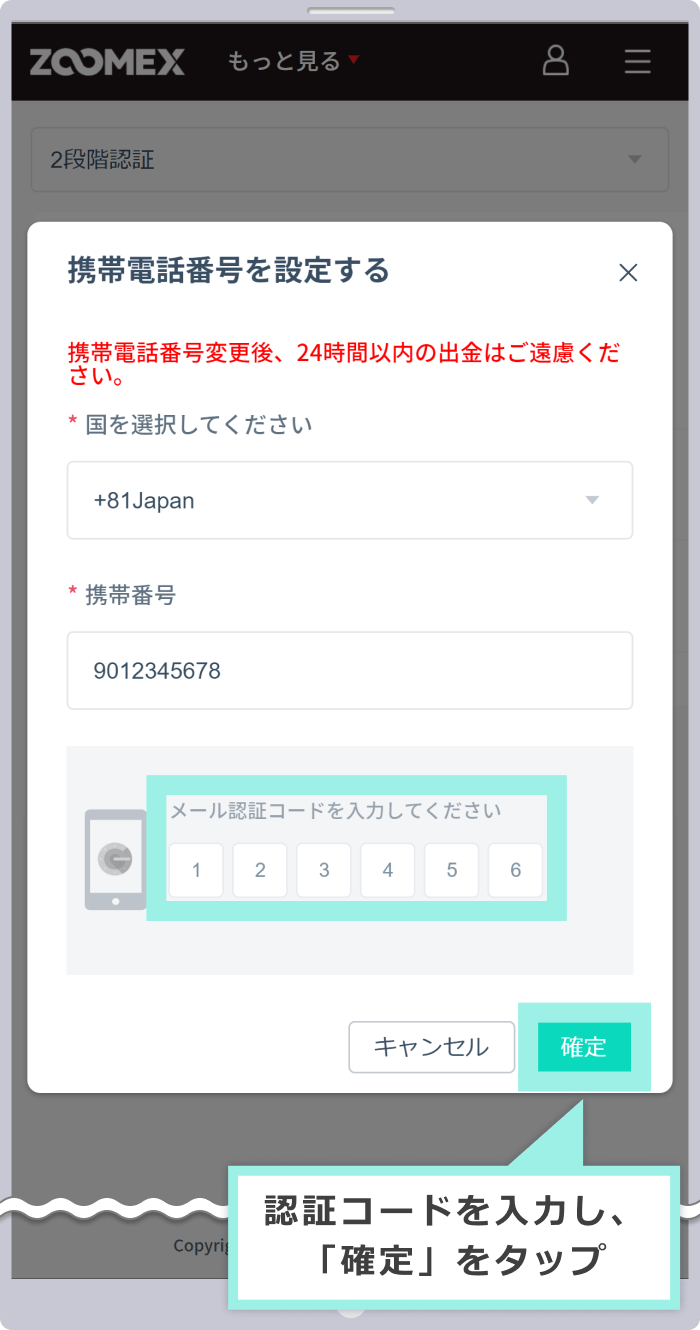
手順8
モバイル認証コードの入力
追加した携帯電話番号宛に受信した認証コードを入力し、「確定」をクリックします。
追加した携帯電話番号宛に受信した認証コードを入力し、「確定」をタップします。
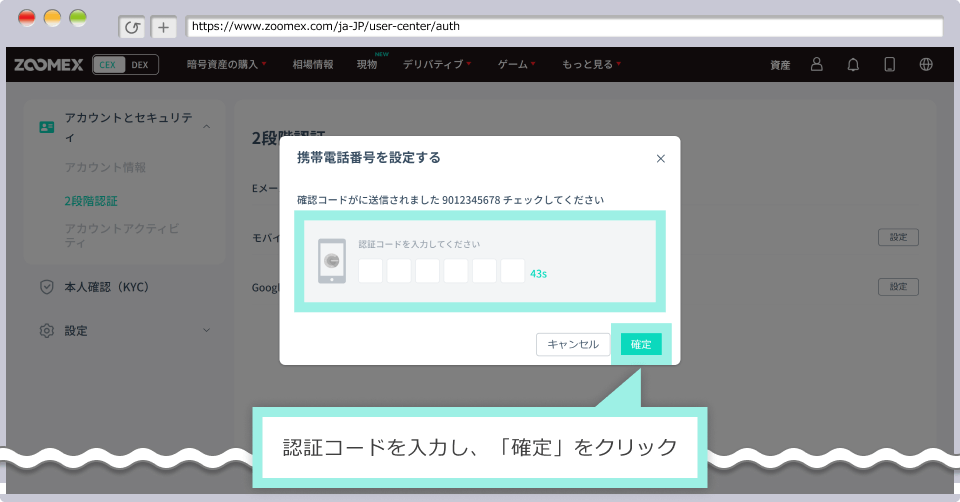
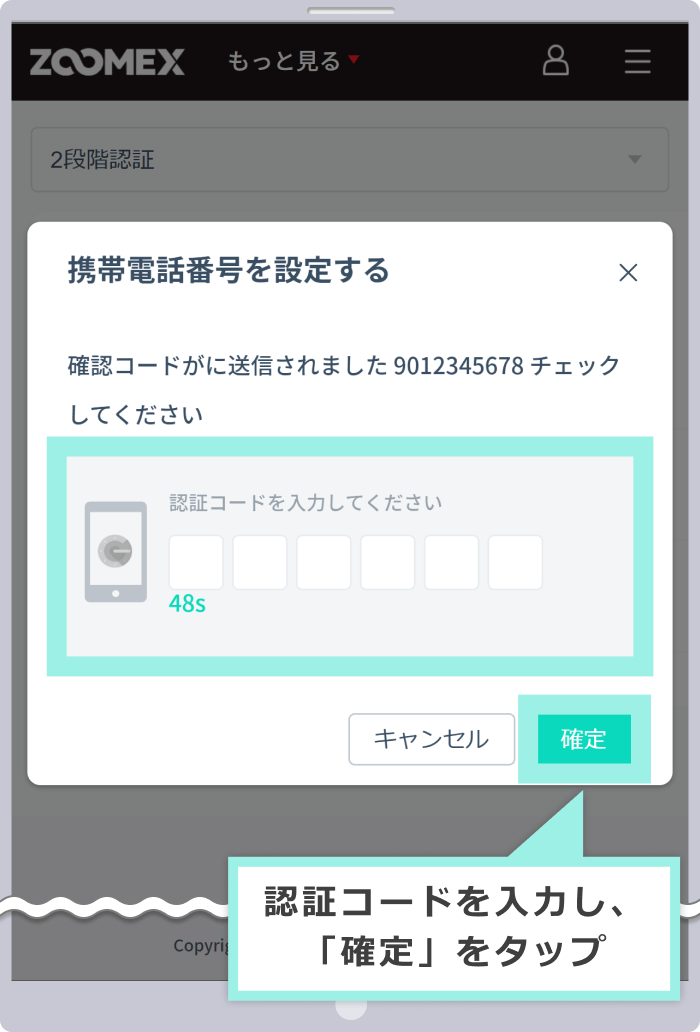
以上でモバイル認証の設定は完了です。次回より、Zoomexのマイアカウントへご登録メールアドレスまたは携帯電話番号を使用してログインして頂けます。
Zoomex(ズーメックス)公式アプリの「ZMEXアプリ(iOS版)」と「Zoomexアプリ(Android版)」からモバイル認証を設定する方法は以下の通りです。
手順1
セキュリティ画面の表示
ZMEX(ズーメックス)アプリにログイン後、画面左上の「アイコン」をタップします。
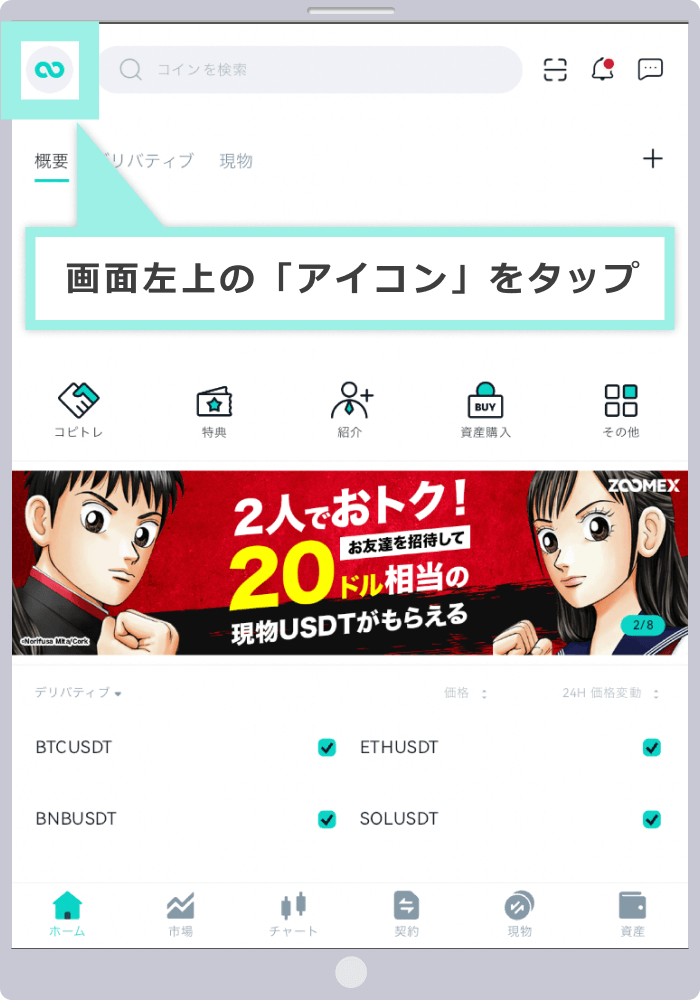
メニュー一覧から「セキュリティ」をタップします。
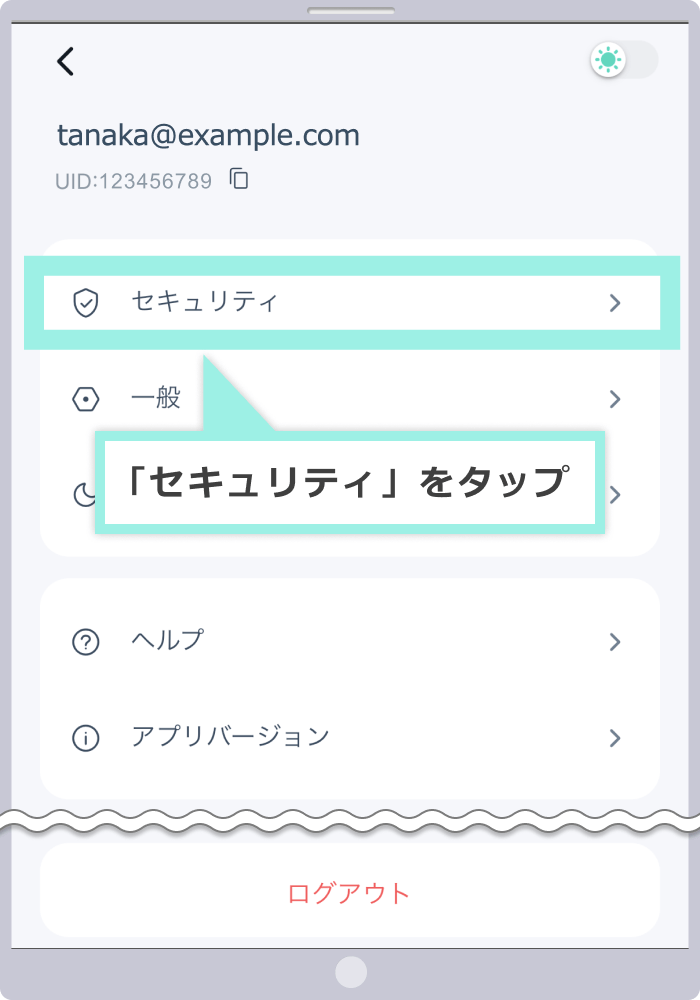
手順2
携帯電話番号の追加
携帯番号の右側にある、「追加」をタップします。
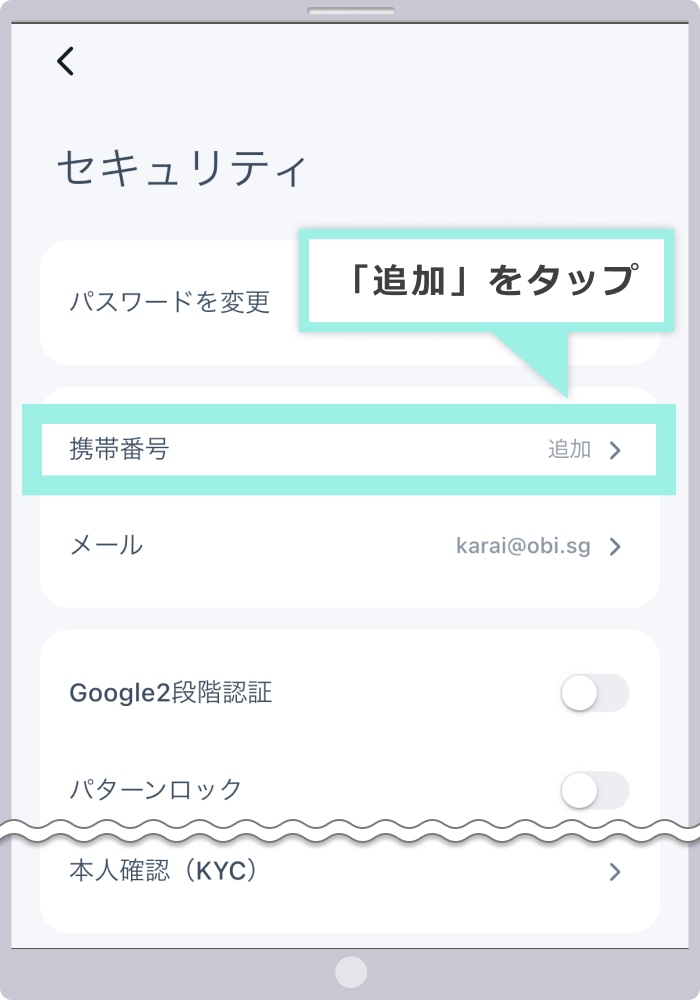
手順3
メールアドレスの認証
パズルが表示されますので、バーを右にスライドして、パズルを完成させます。
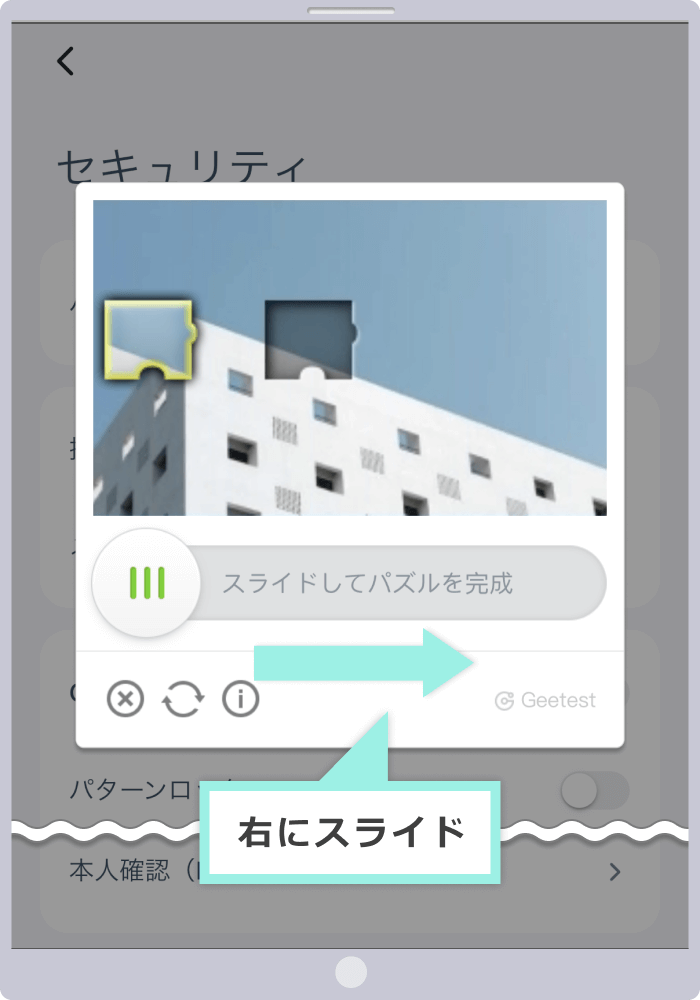
ご登録メールアドレス宛に受信した認証コードを入力します。
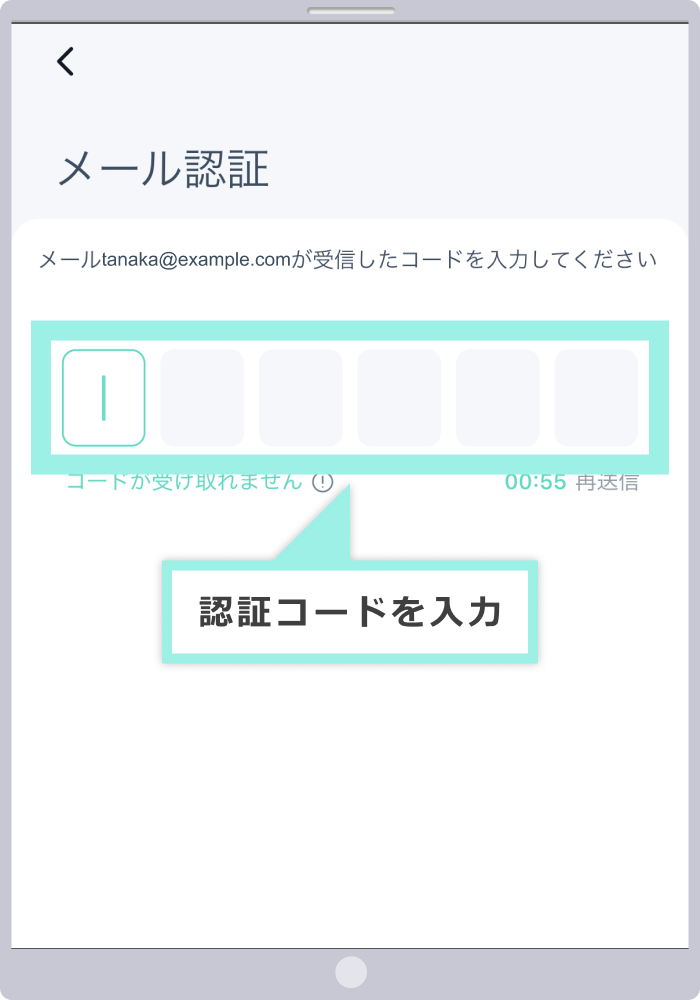
手順4
携帯電話番号の入力
国を選択し、携帯電話番号を入力後、「認証コードを受け取る」をタップすると、携帯電話番号宛にSMSが送信されます。
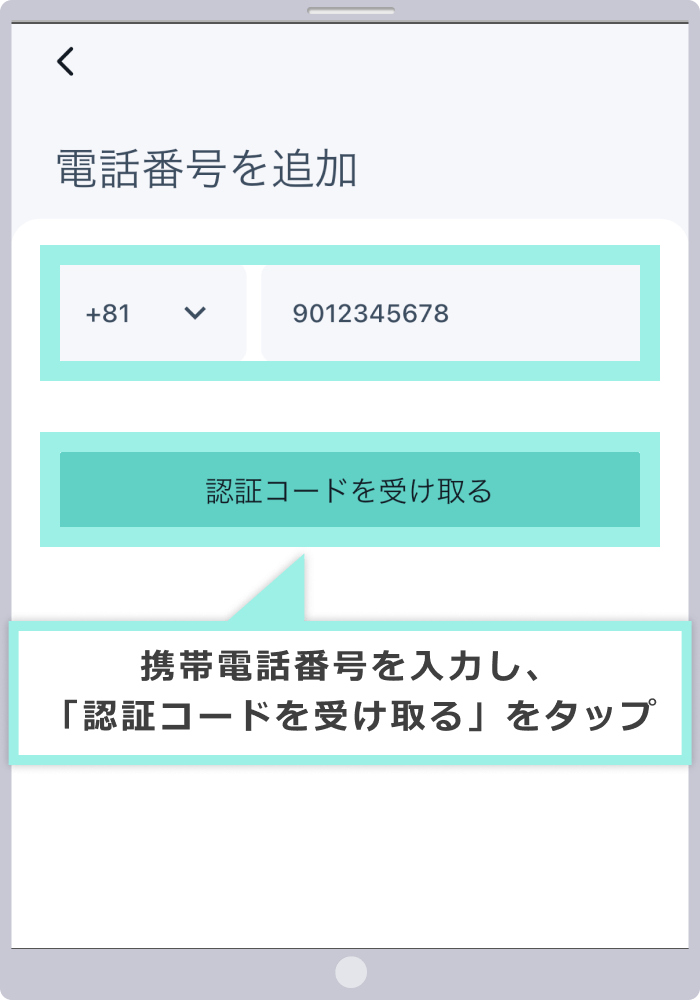
手順5
モバイル認証コードの入力
追加した携帯電話番号宛に受信した認証コードを入力します。
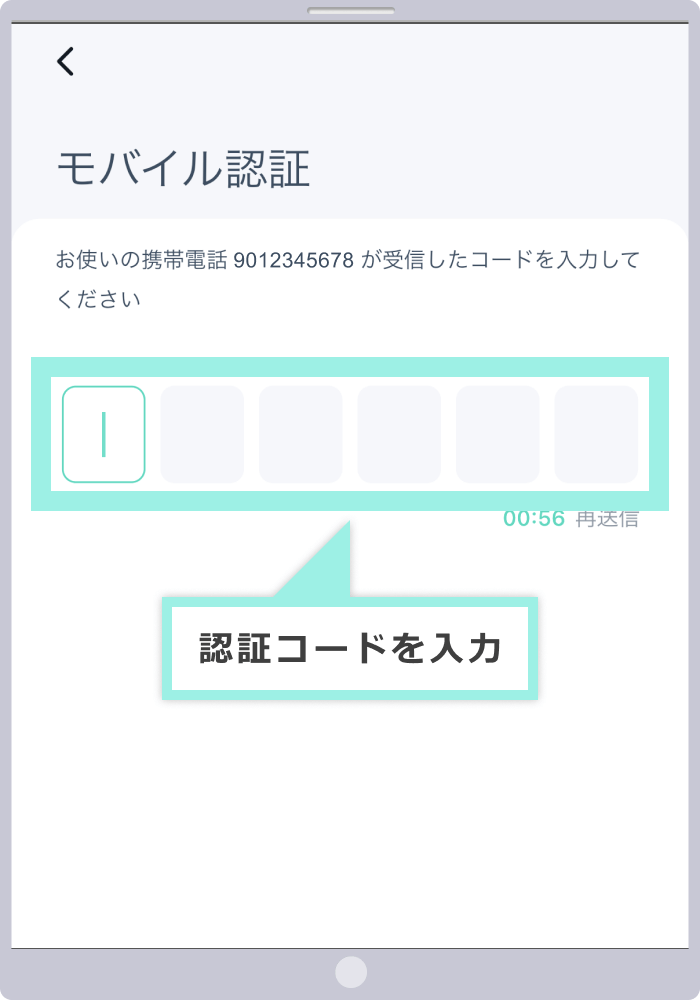
以上でモバイル認証の設定は完了です。次回より、Zoomex公式アプリへご登録メールアドレスまたは携帯電話番号を使用してログインして頂けます。
手順1
セキュリティ画面の表示
Zoomex(ズームエックス)アプリにログイン後、画面左上の「アイコン」をタップします。
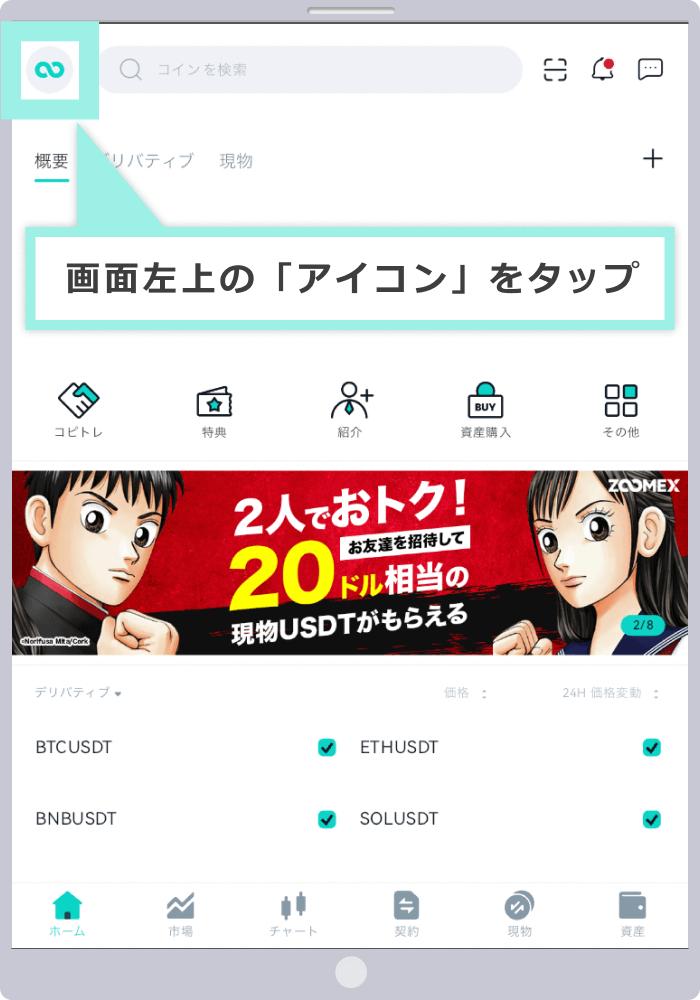
画面右上の「歯車」アイコンをタップします。
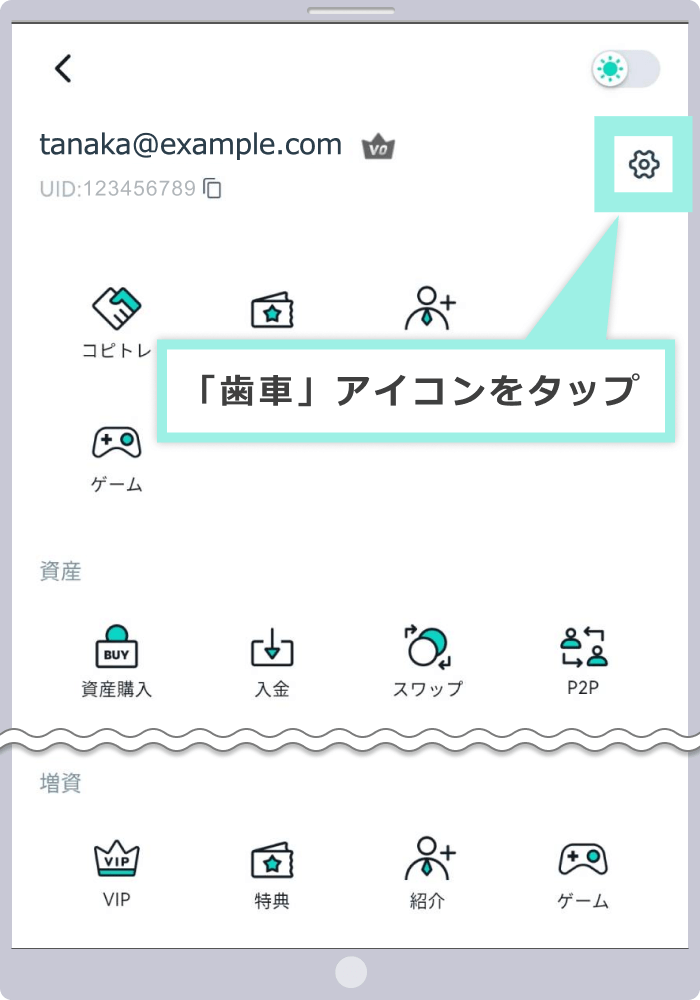
手順2
携帯電話番号の追加
セキュリティタブの携帯番号の右側にある、「追加」をタップします。
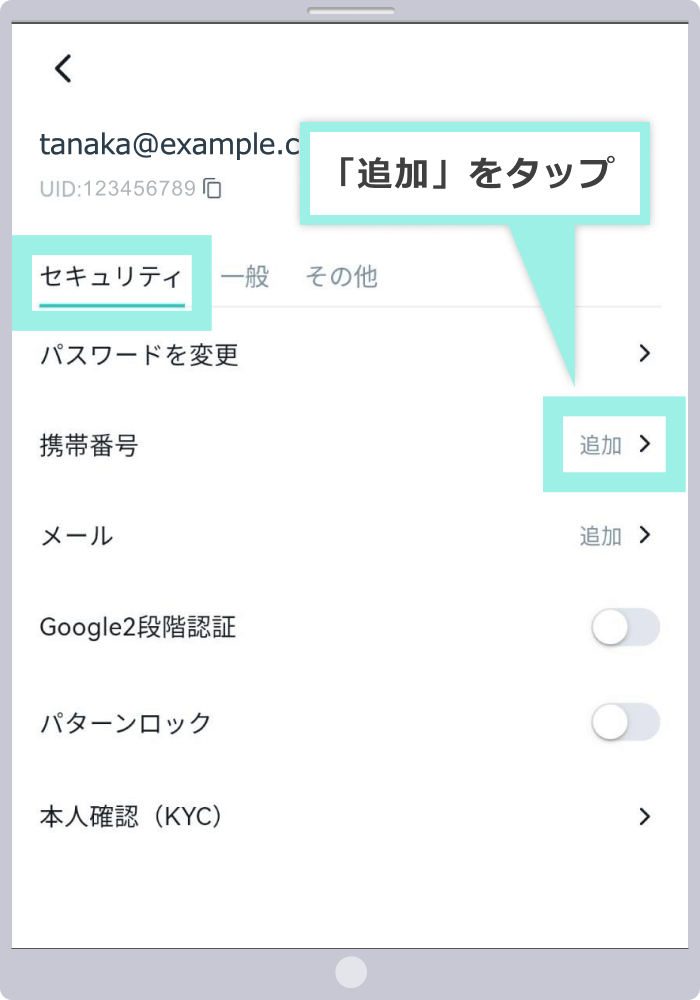
手順3
メールアドレスの認証
パズルが表示されますので、バーを右にスライドして、パズルを完成させます。
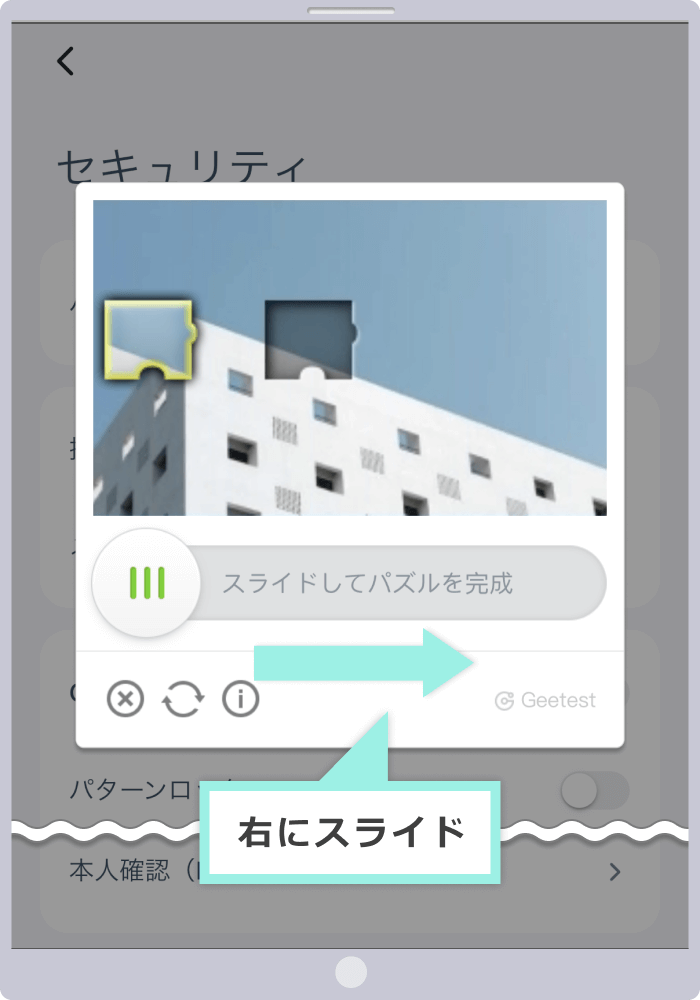
ご登録メールアドレス宛に受信した認証コードを入力します。
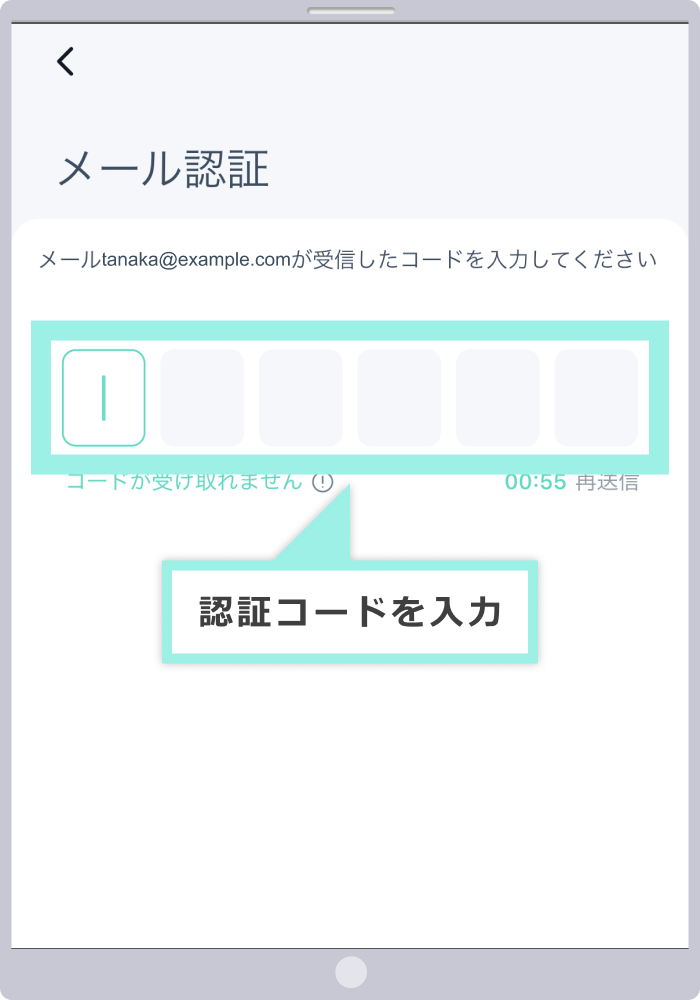
手順4
携帯電話番号の入力
国を選択し、携帯電話番号を入力後、「認証コードを受け取る」をタップすると、携帯電話番号宛にSMSが送信されます。
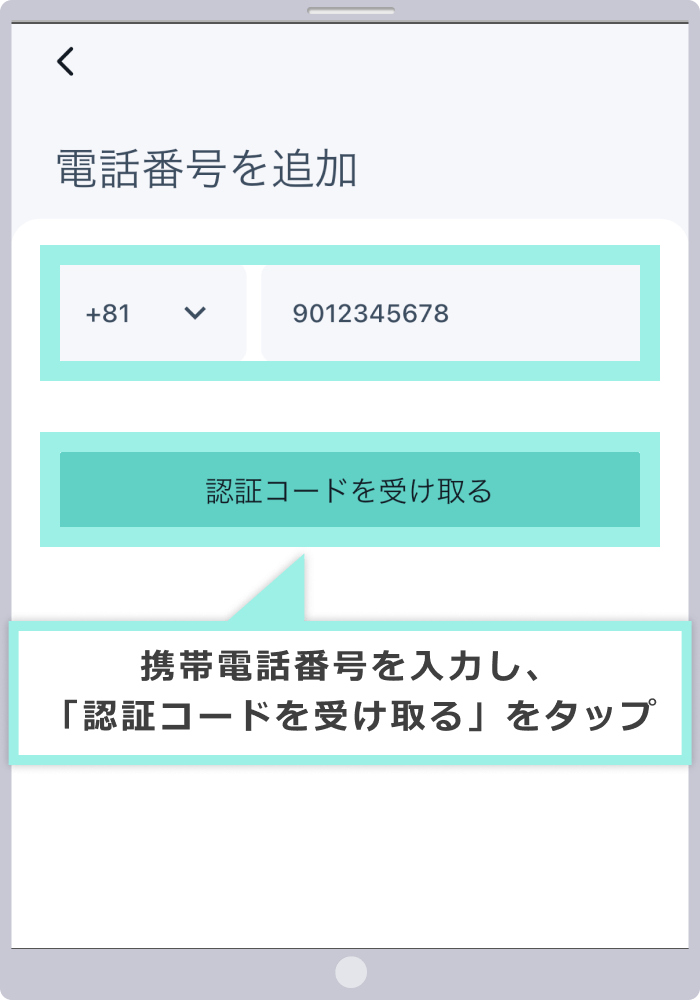
手順5
モバイル認証コードの入力
追加した携帯電話番号宛に受信した追加を入力します。
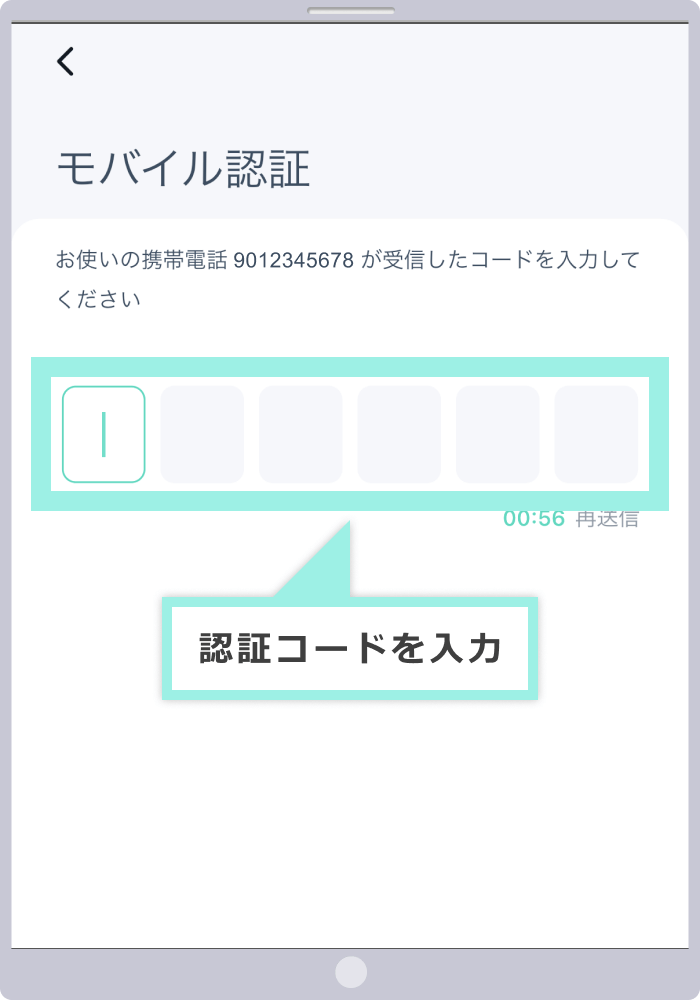
以上でモバイル認証の設定は完了です。次回より、Zoomex公式アプリへご登録メールアドレスまたは携帯電話番号を使用してログインして頂けます。
ZoomexのEメール認証の設定方法(モバイル認証済の場合)
Zoomex(ズーメックス)では、Eメール認証を設定すると、マイページやアプリへログインをする度にご登録メールアドレス宛にログイン通知が送付されます。ログイン通知を受信することで、万が一アカウントに不正なアクセスがあった際に、ログインパスワードの変更など迅速な対応を行うことができます。Eメール認証は、ブラウザ上のマイページかZoomex公式アプリから設定して頂けます。
Zoomex(ズーメックス)のマイページからEメール認証を設定する方法は以下の通りです。
手順1
ログイン情報の入力
Zoomex(ズーメックス)にご登録の携帯電話番号とパスワードを入力し、「ログイン」をクリックします。
Zoomex(ズーメックス)にご登録の携帯電話番号とパスワードを入力し、「ログイン」をタップします。
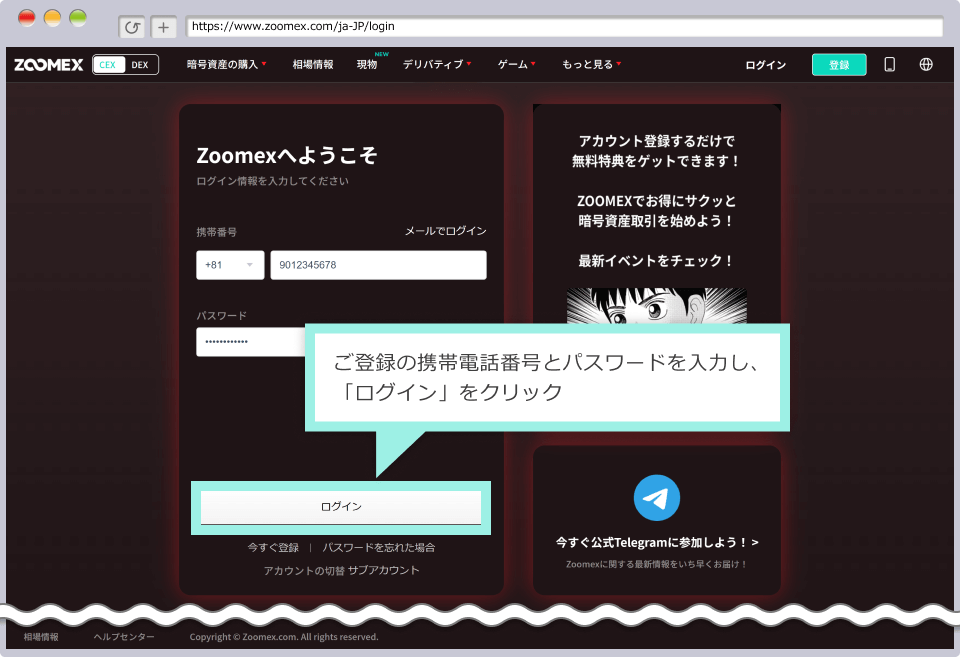
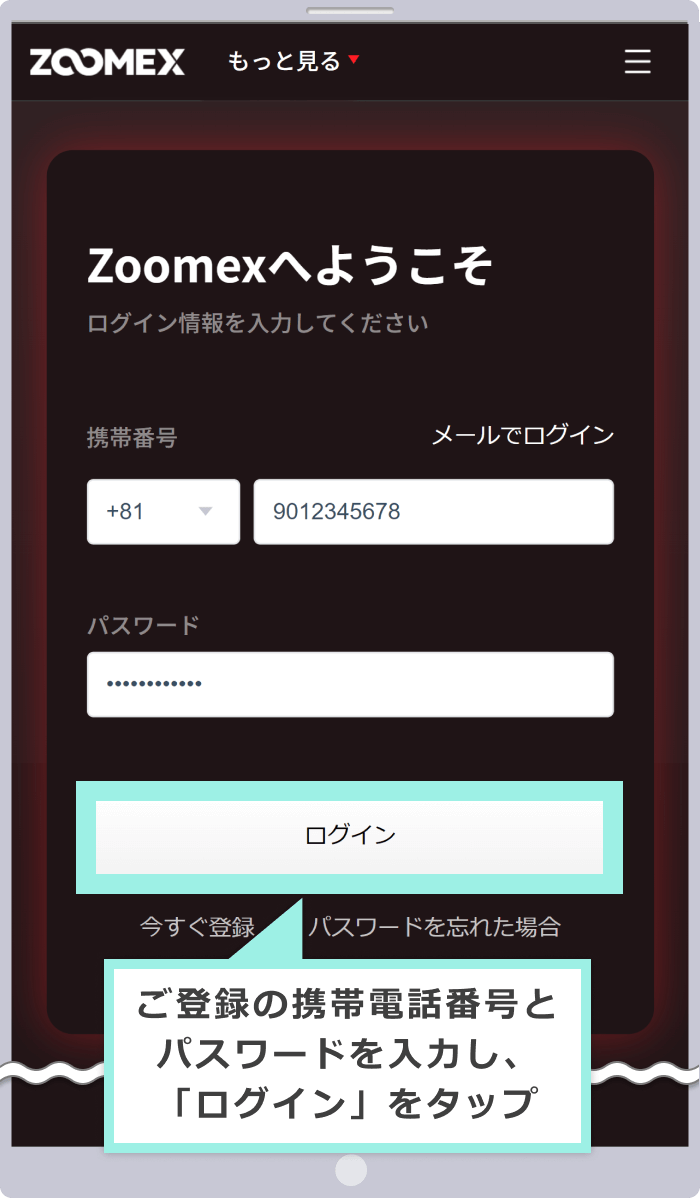
手順2
アカウント&セキュリティ画面の表示
ログイン後、画面右上の人アイコンにカーソルをあて、「アカウント&セキュリティ」をクリックします。
ログイン後、画面右上の人アイコンにカーソルをあて、「アカウント&セキュリティ」をタップします。
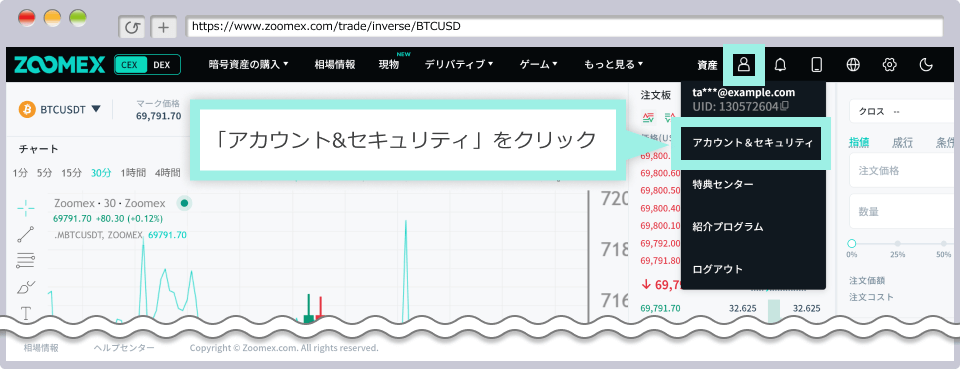
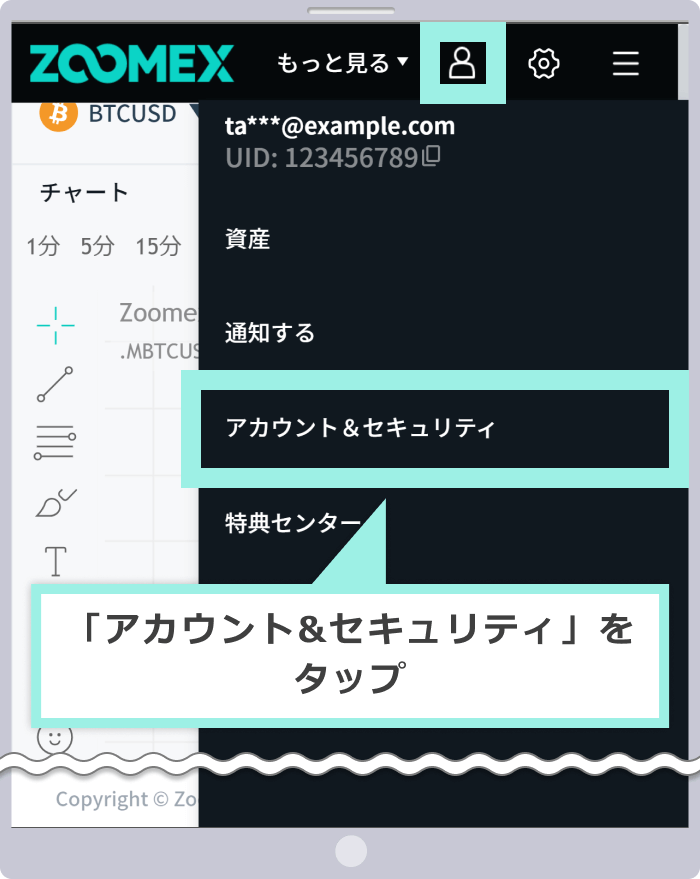
手順3
2段階認証画面の表示
画面左側のメニューより、「2段階認証」をクリックします。
画面左側のメニューより、「2段階認証」をタップします。
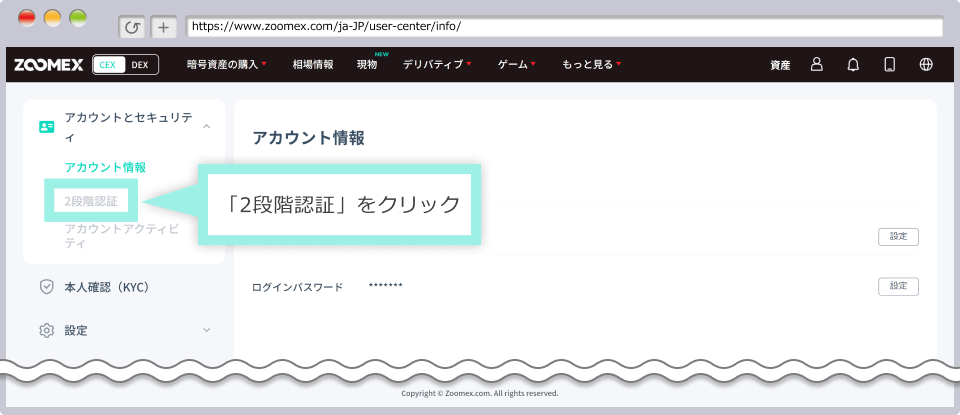
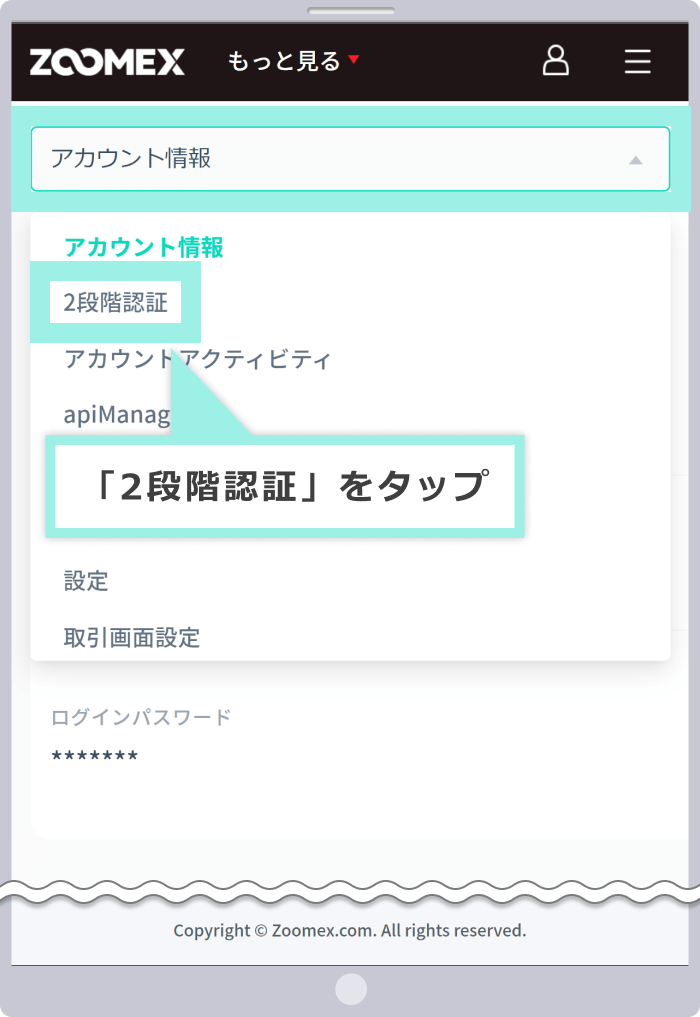
手順4
Eメール認証の設定
Eメール認証の右側にある、「設定」をクリックします。
Eメール認証の右側にある、「設定」をタップします。
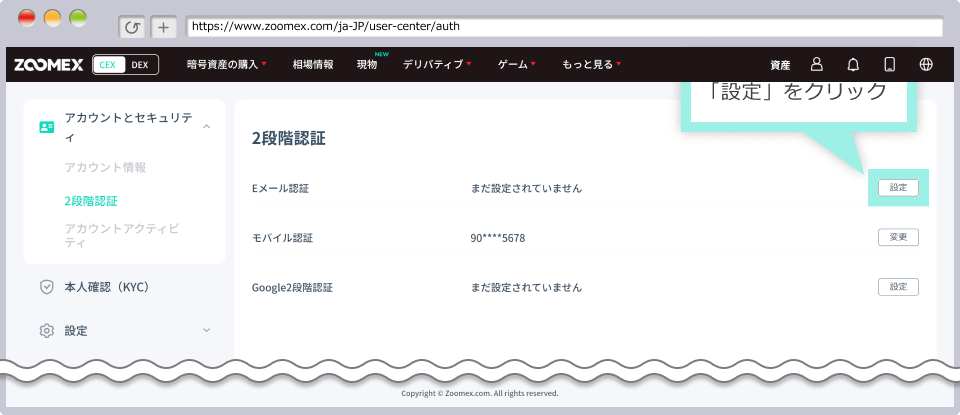
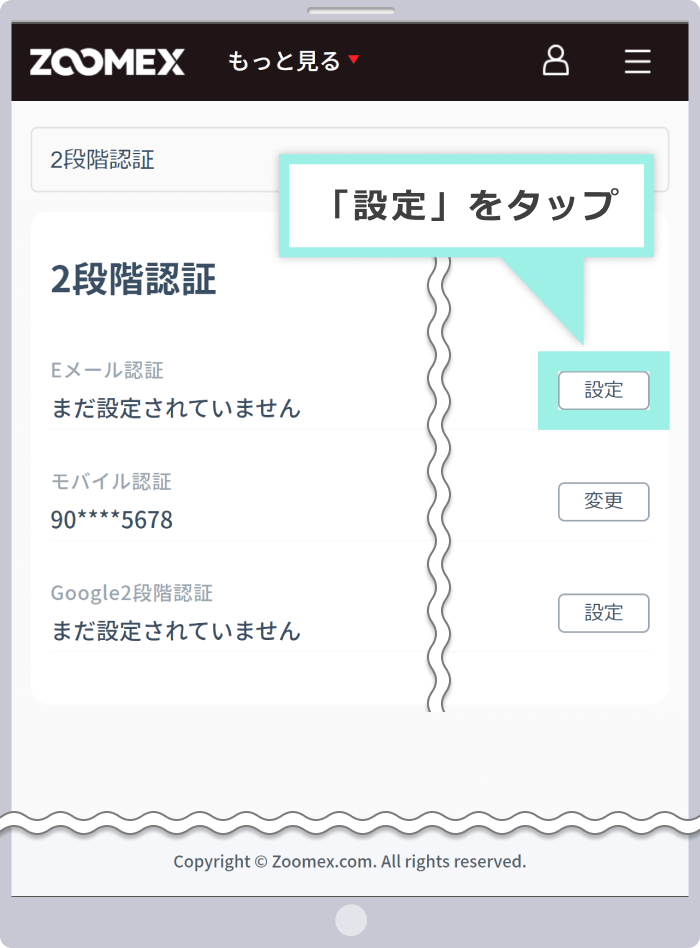
手順5
メールアドレスの入力
ご希望のメールアドレスを入力し、「認証コードを送信する」をクリックすると、携帯電話番号宛にSMSが送信されます。
ご希望のメールアドレスを入力し、「認証コードを送信する」をタップすると、携帯電話番号宛にSMSが送信されます。
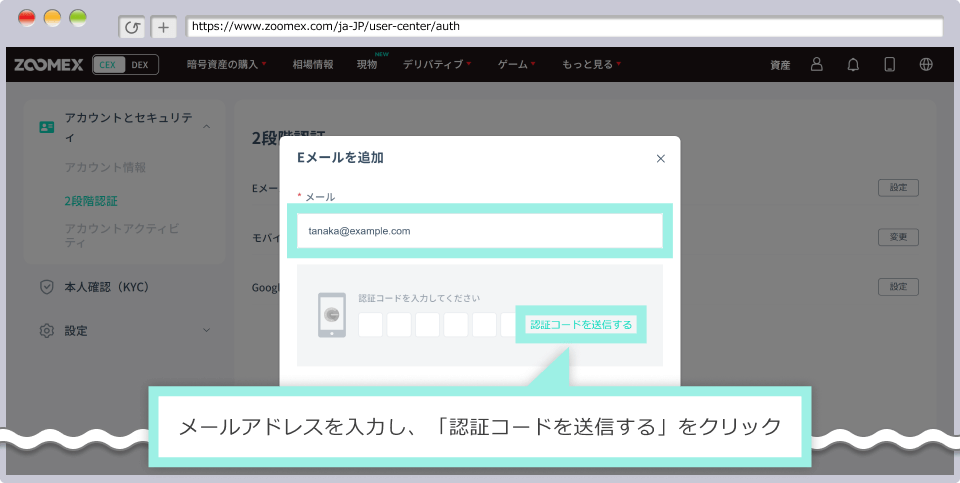
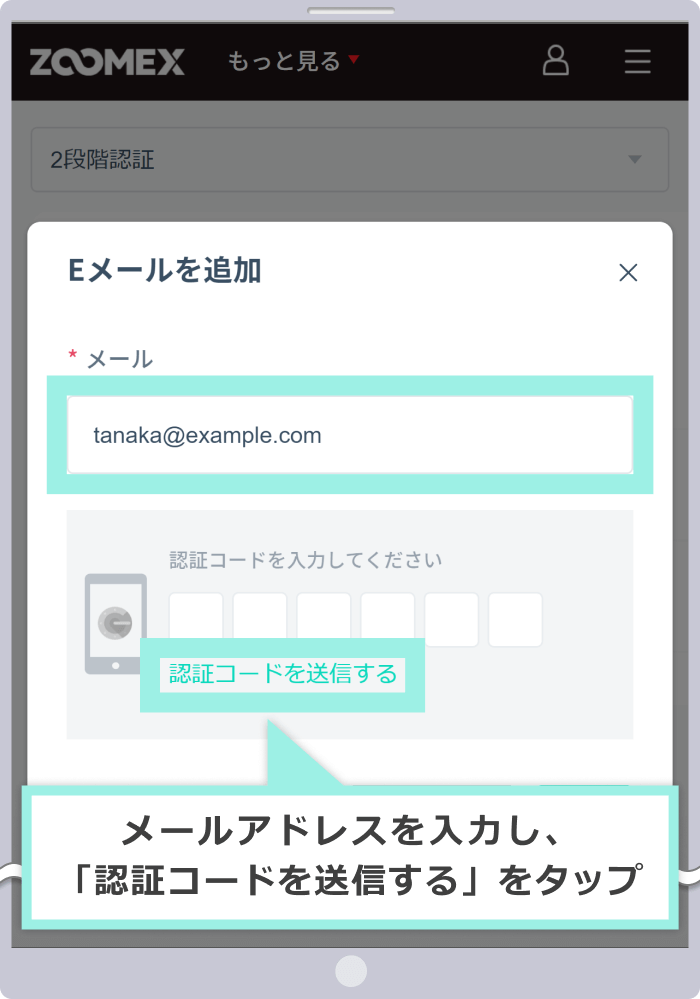
手順6
携帯電話番号の認証
パズルが表示されますので、バーを右にスライドして、パズルを完成させます。
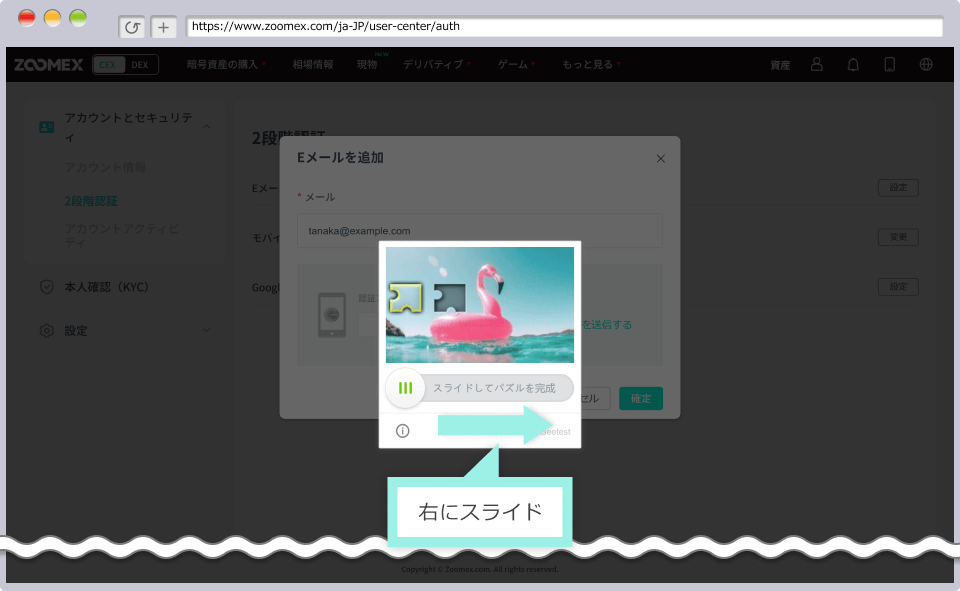
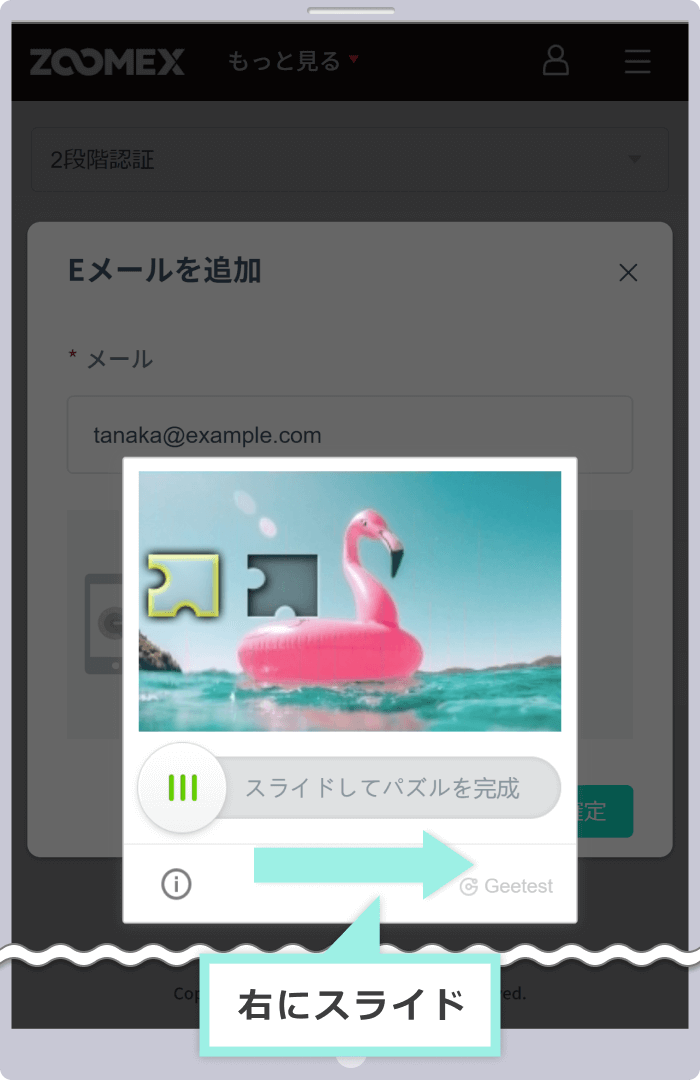
携帯電話番号に受信した認証コードを入力し、「確定」をクリックします。
携帯電話番号に受信した認証コードを入力し、「確定」をタップします。
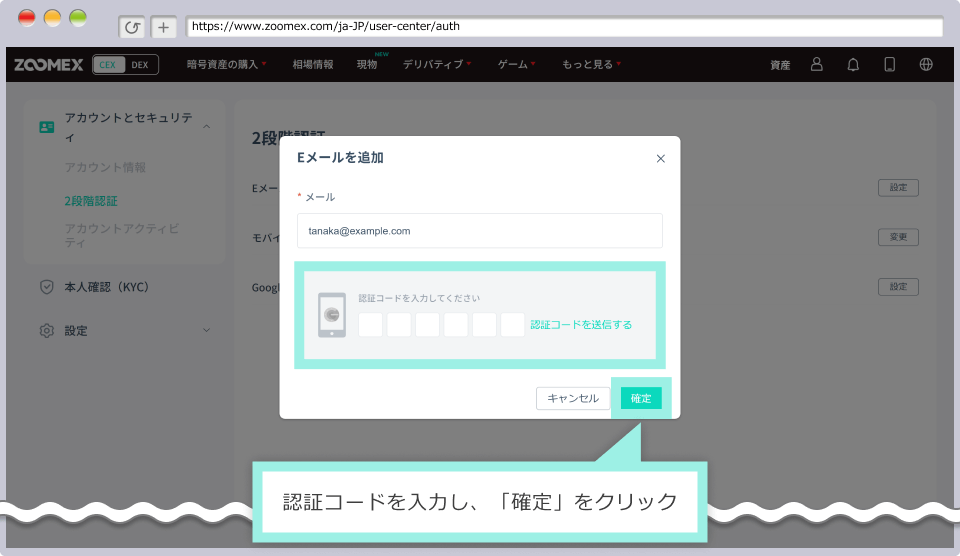
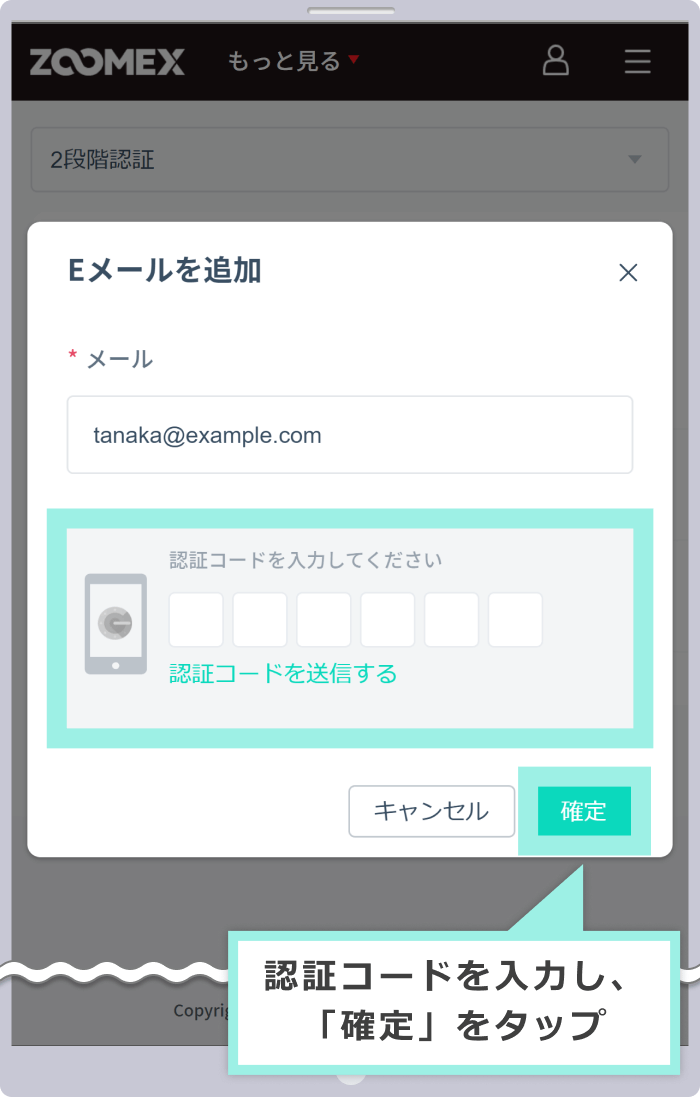
手順7
Eメール認証コードの入力
追加したメールアドレス宛に受信した認証コードを入力し、「確定」をクリックします。
追加したメールアドレス宛に受信した認証コードを入力し、「確定」をタップします。
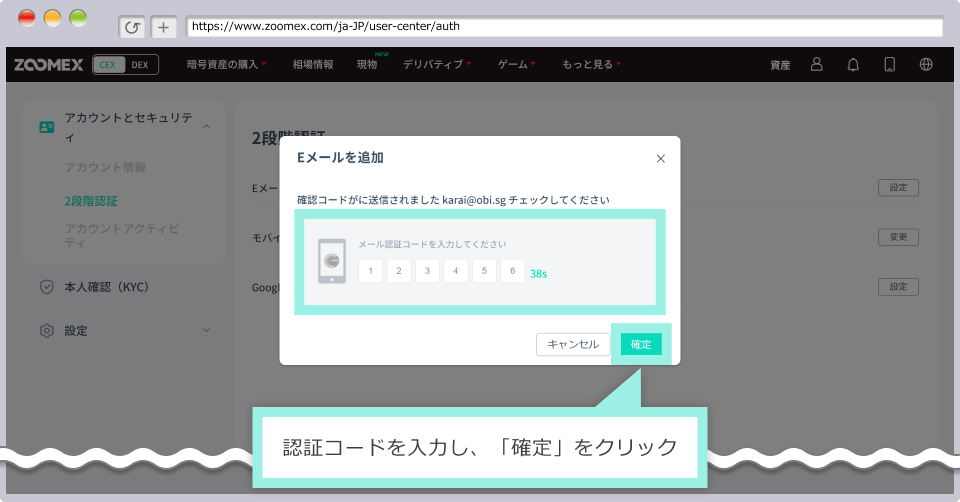
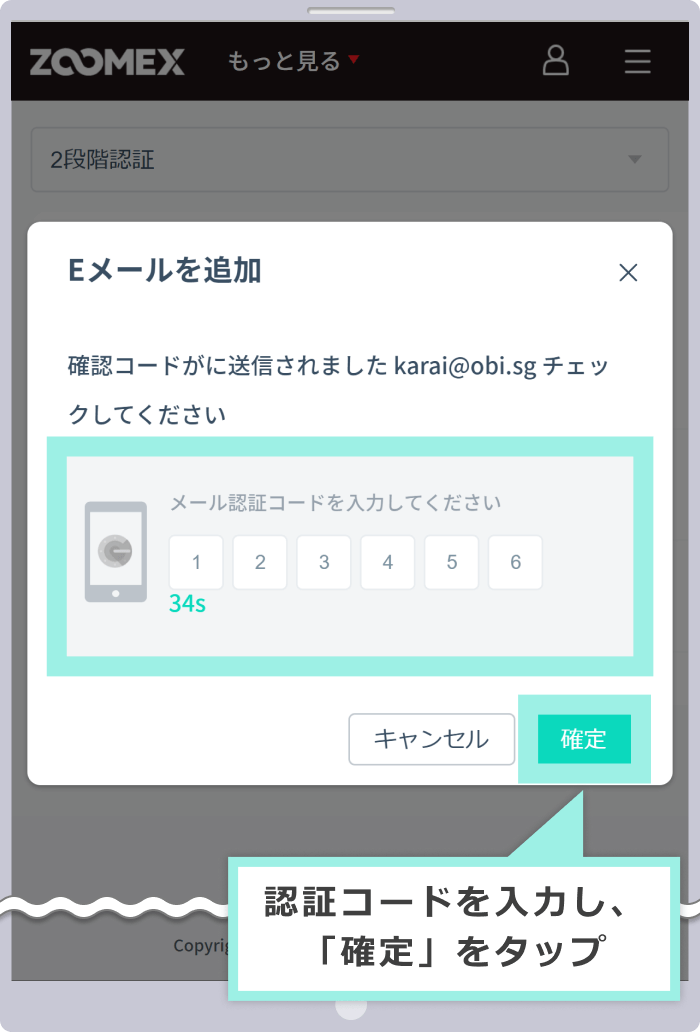
以上でEメール認証証の設定は完了です。次回より、Zoomexのマイアカウントへご登録携帯電話番号またはメールアドレスを使用してログインして頂けます。
Zoomex(ズーメックス)の公式アプリ「ZMEXアプリ(iOS版)」と「Zoomexアプリ(Android版)」からEメール認証を設定する方法は以下の通りです。
手順1
セキュリティ画面の表示
ZMEX(ズーメックス)アプリにログイン後、画面左上の「アイコン」をタップします。
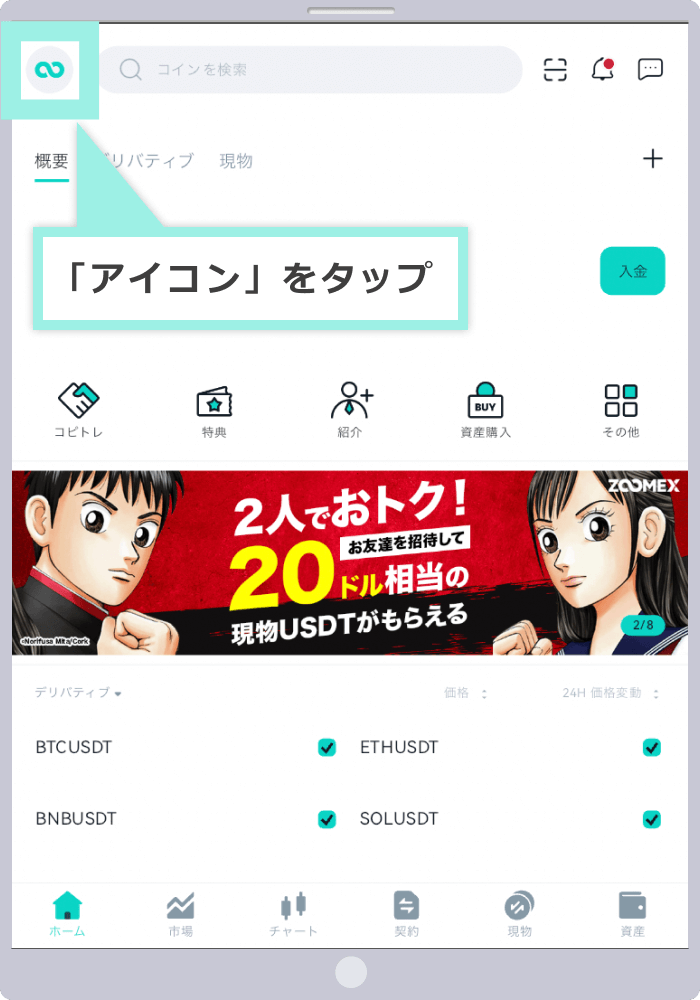
メニュー一覧から「セキュリティ」をタップします。
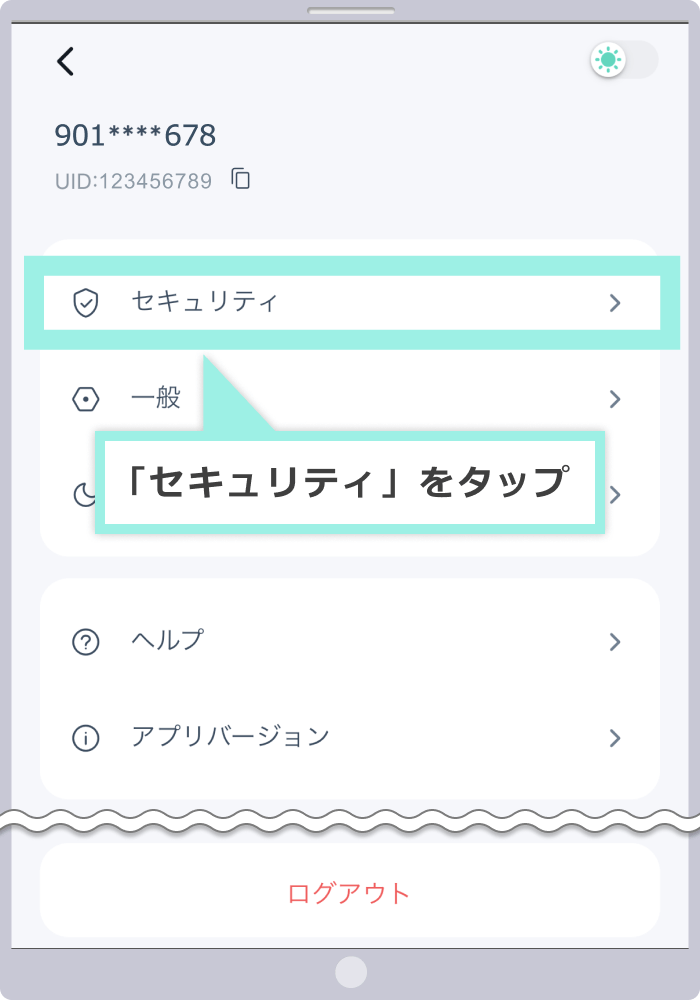
手順2
メールアドレスの追加
メールの右側にある、「追加」をタップします。
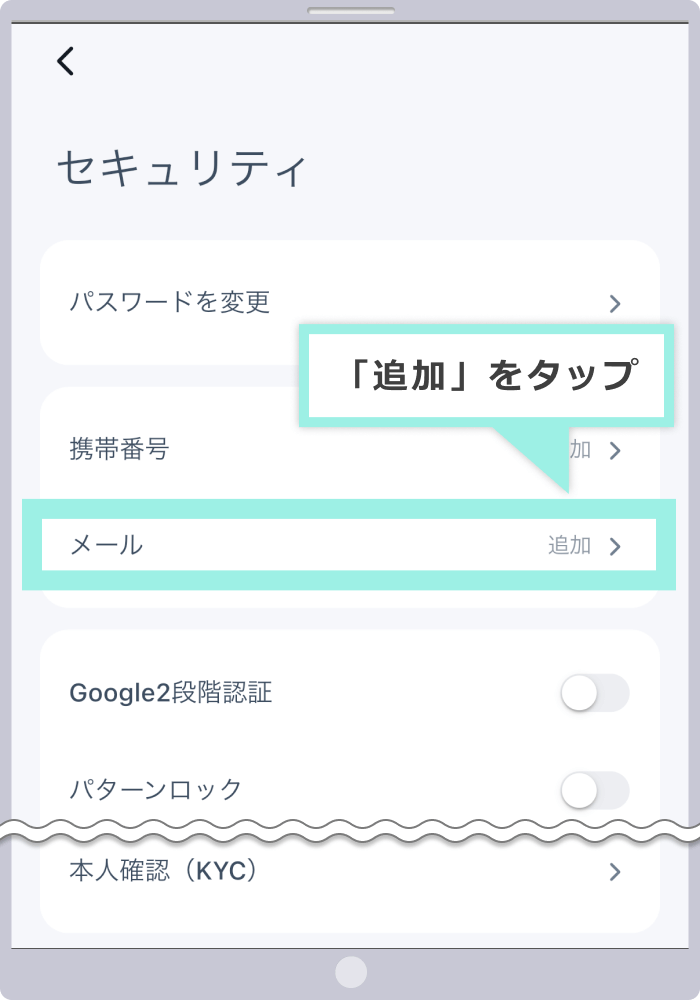
手順3
携帯電話番号の認証
パズルが表示されますので、バーを右にスライドして、パズルを完成させます。
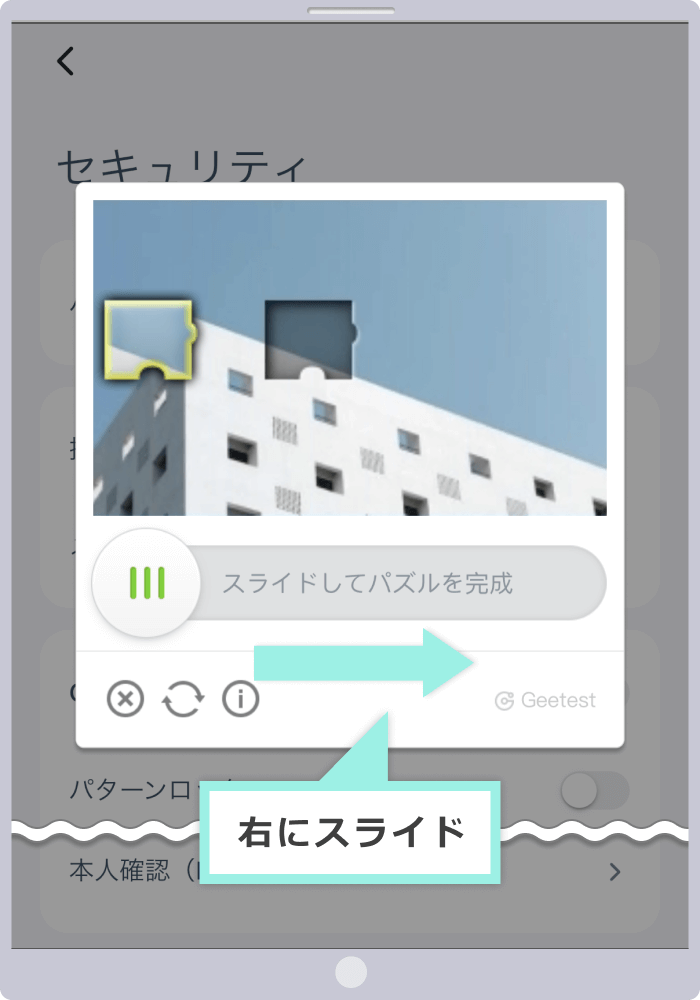
ご登録携帯電話番号宛に受信した認証コードを入力します。
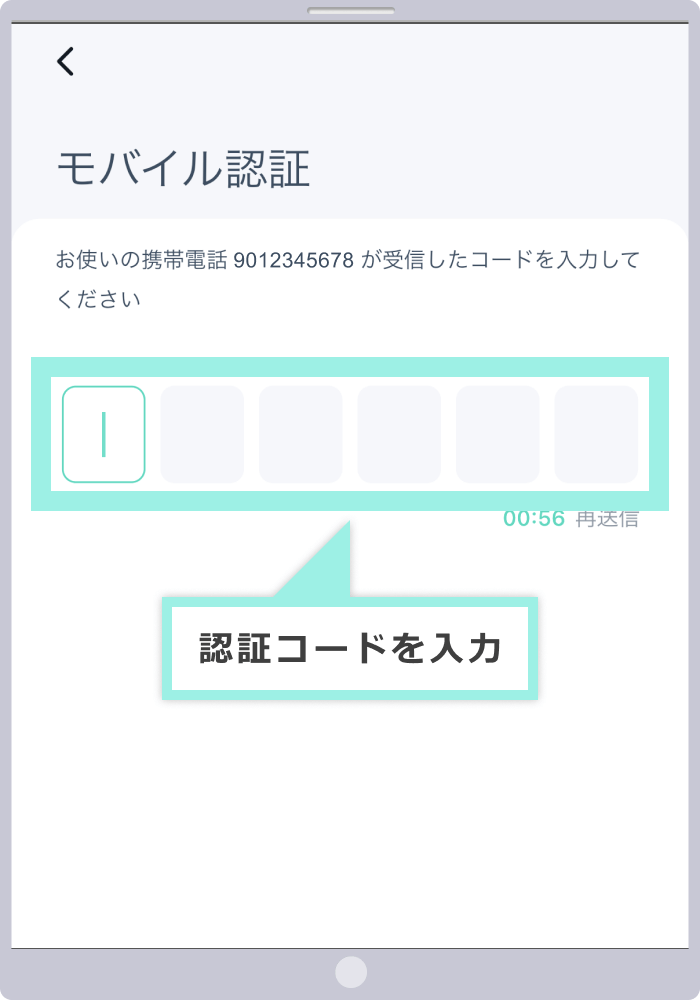
手順4
メールアドレスの入力
ご希望のメールアドレスを入力し、「認証コードを受け取る」をタップすると、メールアドレス宛にメールが送信されます。
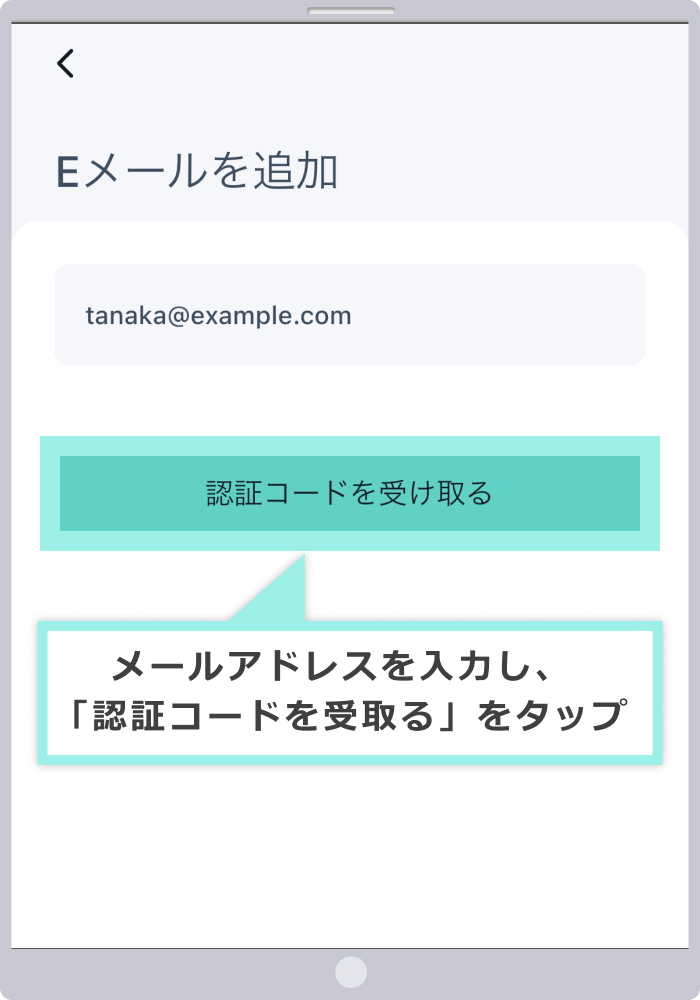
手順5
Eメール認証コードの入力
追加したメールアドレス宛に受信した認証コードを入力します。
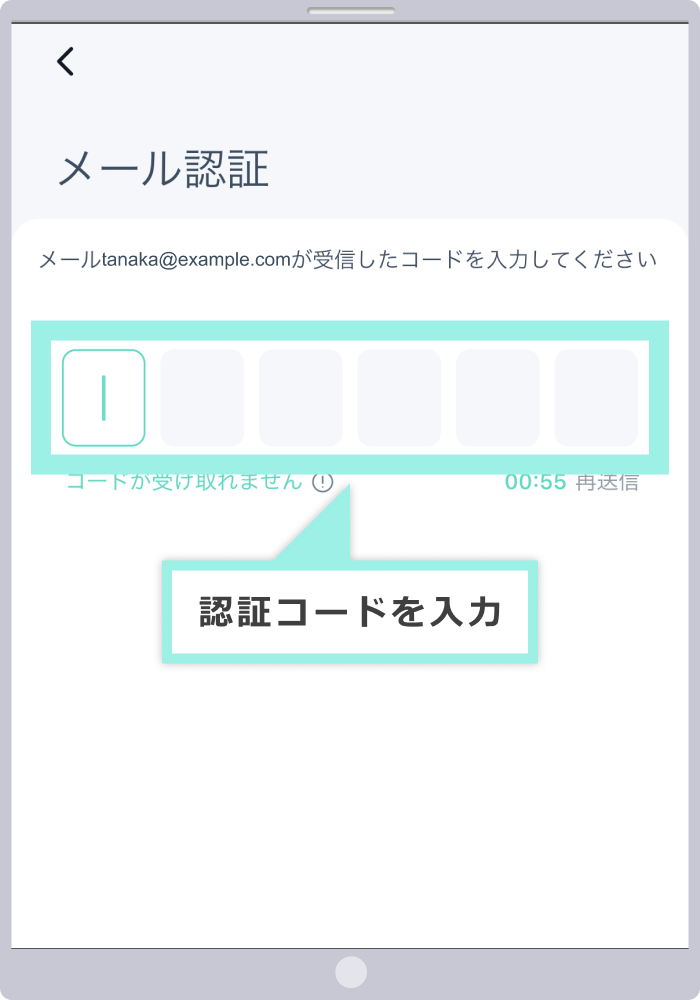
以上でEメール認証の設定は完了です。次回より、Zoomex公式アプリへご登録携帯電話番号またはメールアドレスを使用してログインして頂けます。
手順1
セキュリティ画面の表示
Zoomex(ズームエックス)アプリにログイン後、画面左上の「アイコン」をタップします。
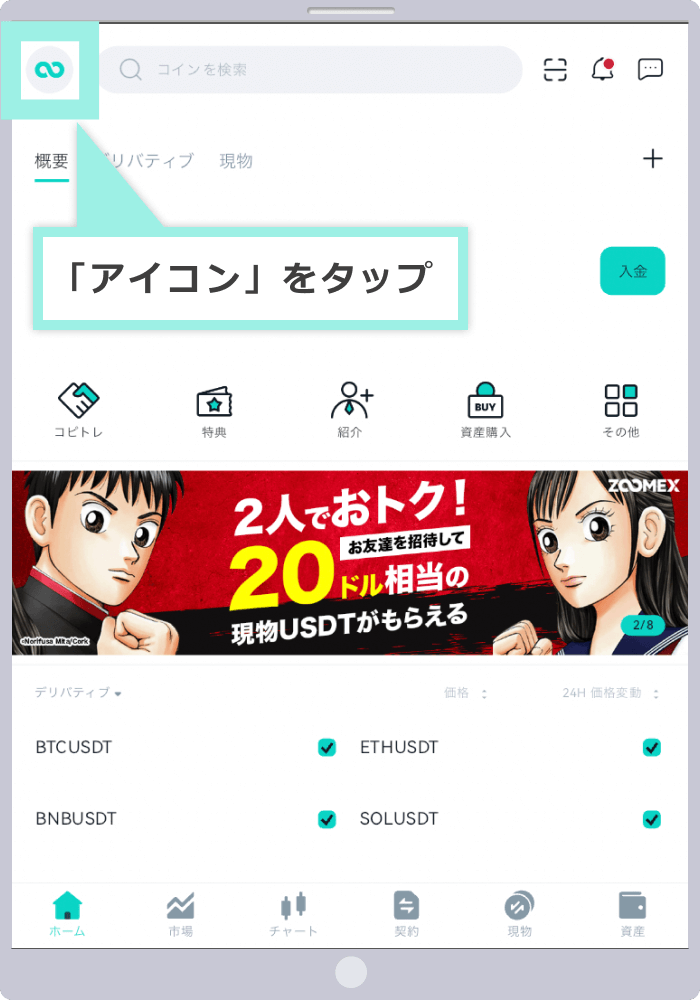
画面右上の「歯車」アイコンをタップします。
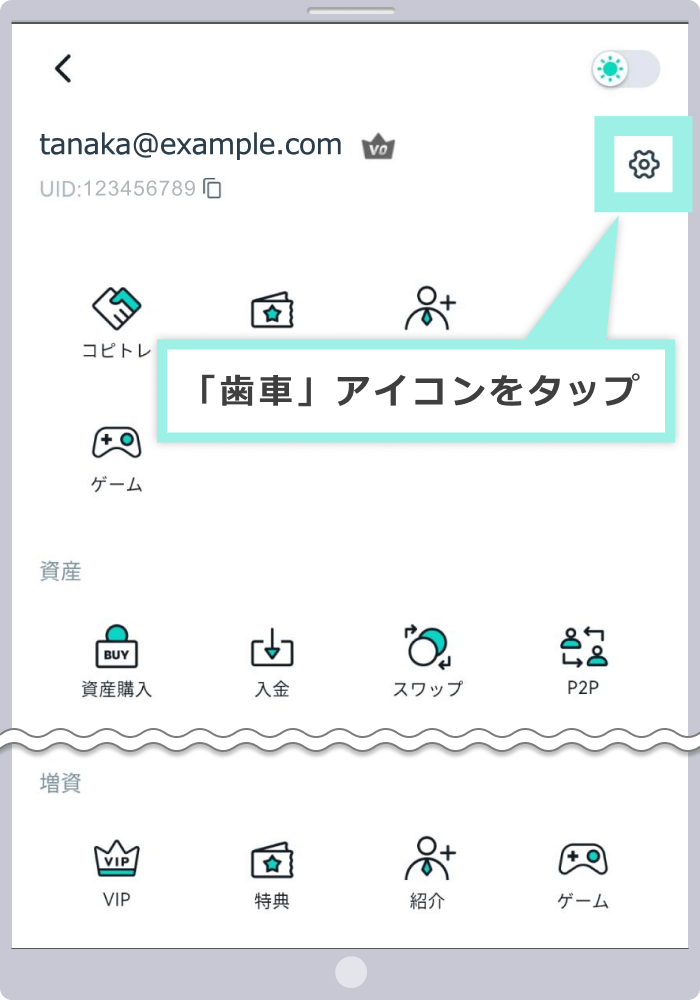
手順2
メールアドレスの追加
セキュリティタブのメールの右側にある、「追加」をタップします。
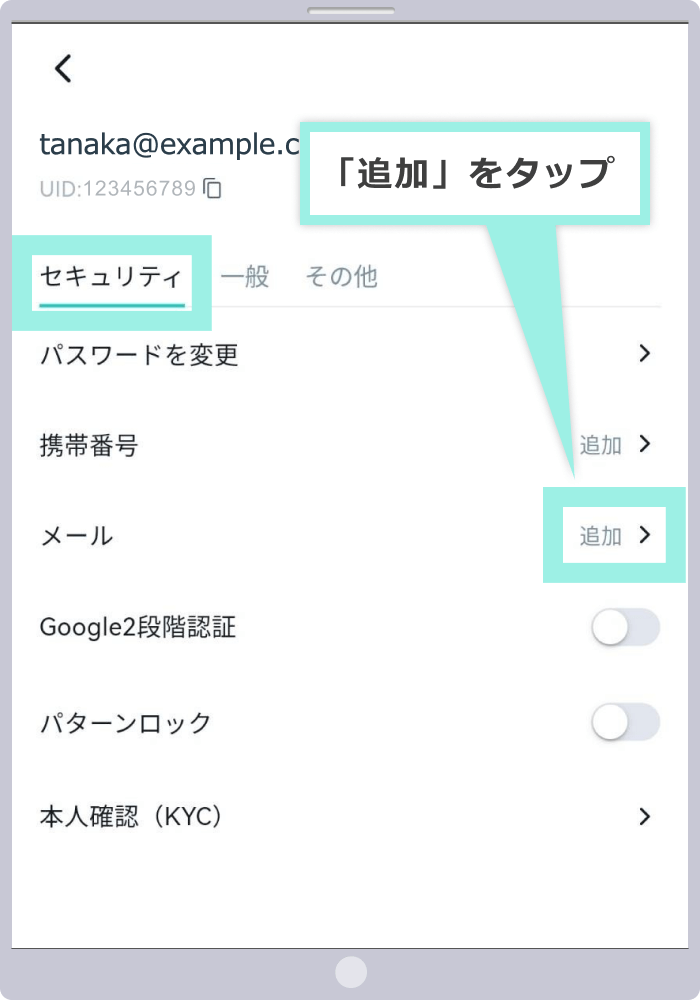
手順3
携帯電話番号の認証
パズルが表示されますので、バーを右にスライドして、パズルを完成させます。
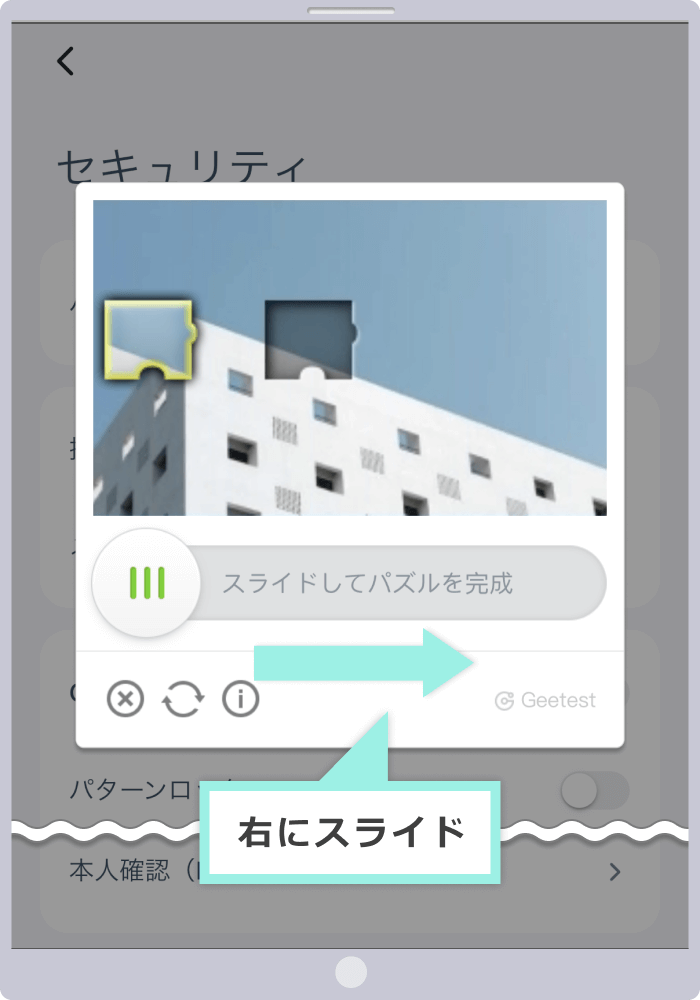
ご登録携帯電話番号宛に受信した認証コードを入力します。
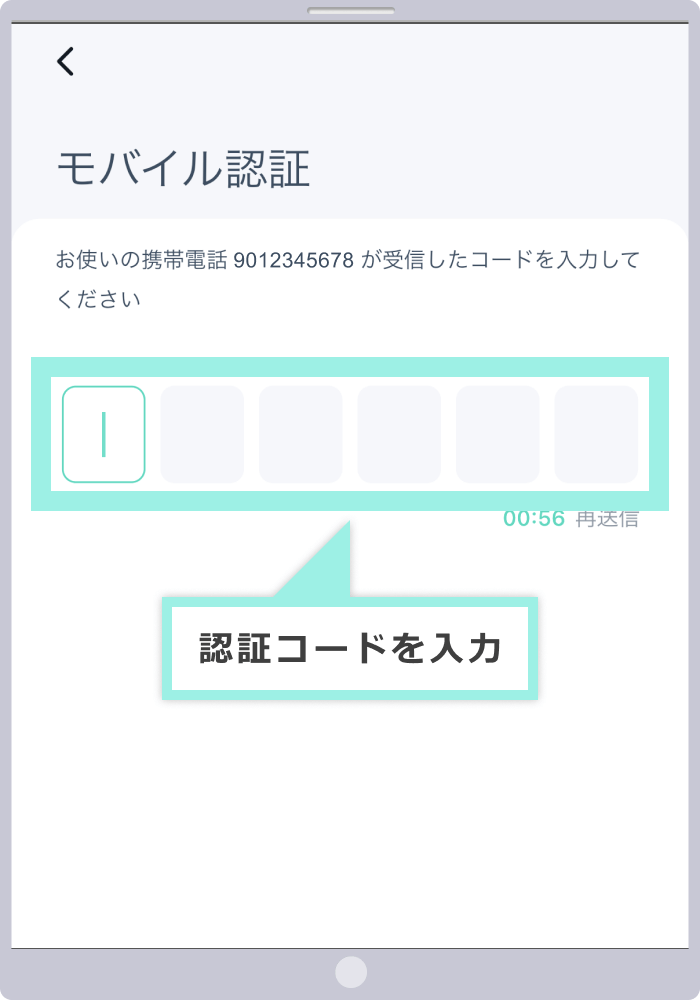
手順4
メールアドレスの入力
ご希望のメールアドレスを入力し、「認証コードを受け取る」をタップすると、メールアドレス宛にメールが送信されます。
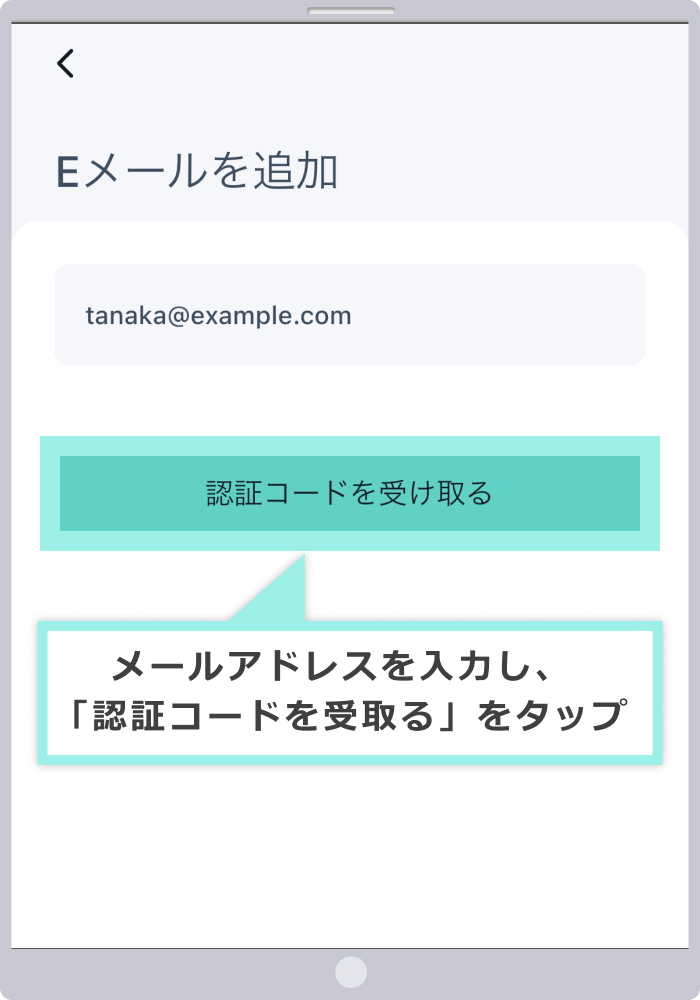
手順5
Eメール認証コードの入力
追加したメールアドレス宛に受信した認証コードを入力します。
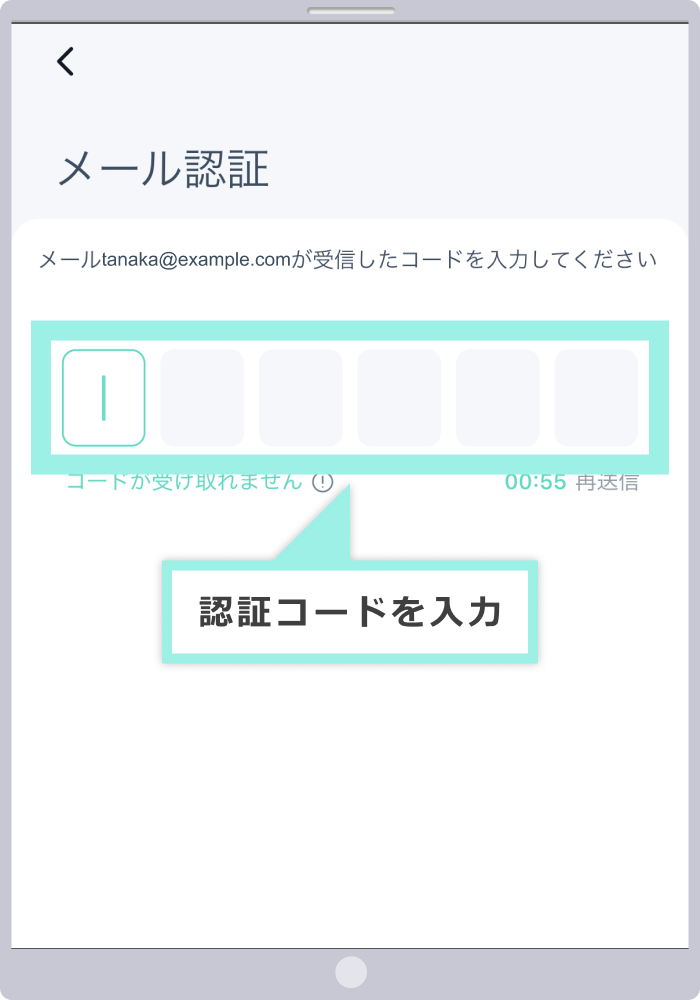
以上でEメール認証の設定は完了です。次回より、Zoomex公式アプリへご登録携帯電話番号またはメールアドレスを使用してログインして頂けます。
Zoomexへログインできない原因と
対処法
Zoomex(ズーメックス)のマイページやアプリへログインできない原因で最も多いのが、ログイン情報を間違えているケースです。ログイン情報に誤りがある場合、「アカウント情報またはパスワードが無効です」などのエラーメッセージが表示されます。もしくは、メールアドレスまたは携帯電話番号宛に送付される認証コードを正しく入力できていない可能性があります。特に、Google2段階認証を設定している場合、認証コードの期限切れなどにより正常にログインができないケースもございますのでご注意ください。Zoomexへログインできない原因と対処法は以下の通りです。
ログイン情報を間違えている
Zoomex(ズーメックス)へ正常にログインができない場合、「アカウント情報またはパスワードが無効です」などのエラーメッセージが表示されます。このようなエラーメッセージが表示され、正常にログインできない場合は、ご入力のログイン情報に誤りがないかご確認の上、再度ログインをお試しください。
尚、Zoomexのログイン画面は、メールアドレスまたは携帯電話番号を入力することができますが、登録・認証していない情報を使用してログインすることはできません。メールアドレスでアカウント登録している場合は「メールでログイン」を、携帯電話番号で登録している場合は「携帯番号でログイン」を選択してログイン情報を入力してください。但し、Eメール認証とモバイル認証の両方を完了している場合は、どちらでもログインして頂くことが可能です。
Zoomexのエラーメッセージ表示画面
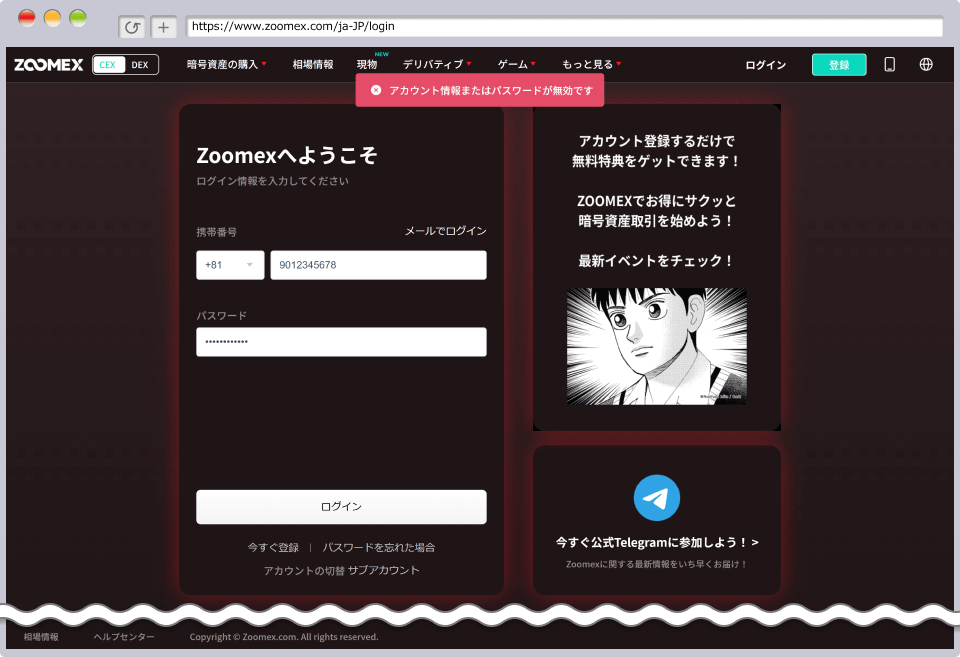
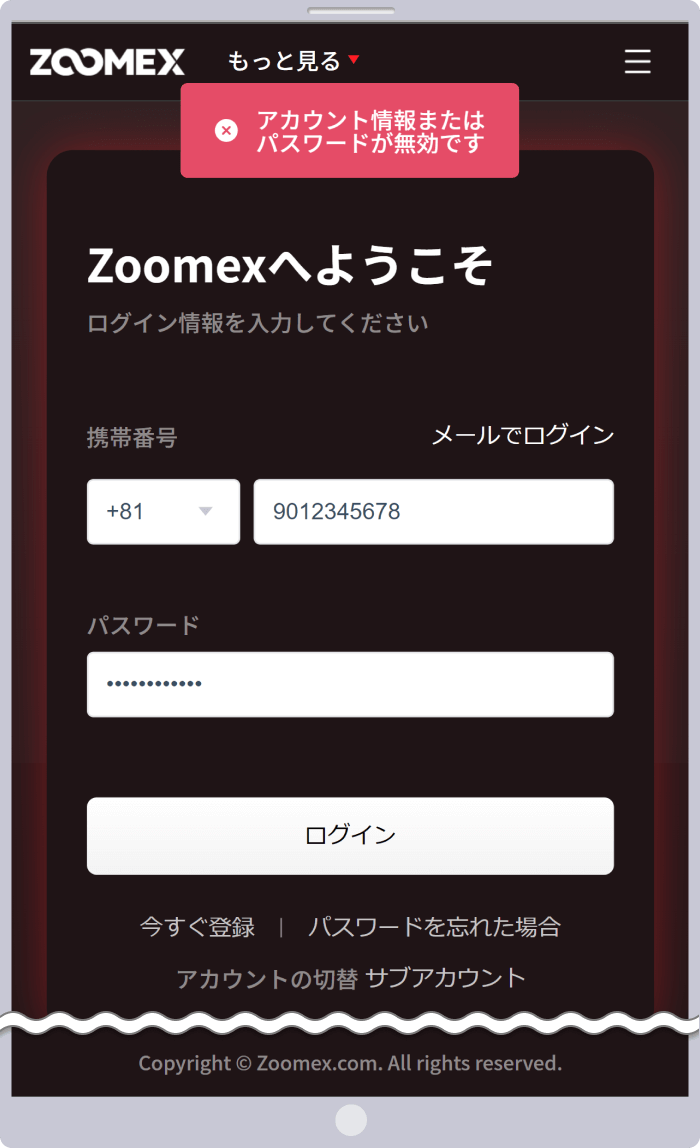
ログイン情報が不明
Zoomex(ズーメックス)へログインする際は、アカウント登録時に設定したメールアドレスまたは携帯電話番号とパスワードを入力します。追加でモバイル認証またはEメール認証を設定している場合は、メールアドレスと携帯電話番号のどちらを使用してもログインすることが可能です。
尚、Zoomexではログイン情報が記載されたメールなどは送付されませんので、ログイン情報はご自身で管理する必要があります。パスワードを忘れてしまった場合は、マイアカウントのログイン画面よりパスワードの再設定を行ってください。
ログインパスワードの再設定方法
Zoomex(ズーメックス)のログインパスワードを忘れてしまった場合、マイページのログイン画面の「パスワードを忘れた場合」もしくは、アプリのログイン画面の「パスワードをお忘れですか?」よりパスワードを再設定して頂けます。
Zoomex(ズーメックス)のマイページからログインパスワードを再設定する方法は以下の通りです。
手順1
Zoomexへアクセス
Zoomex(ズーメックス)のログイン画面へアクセスし、「パスワードを忘れた場合」をクリックします。
Zoomex(ズーメックス)のログイン画面へアクセスし、「パスワードを忘れた場合」をタップします。
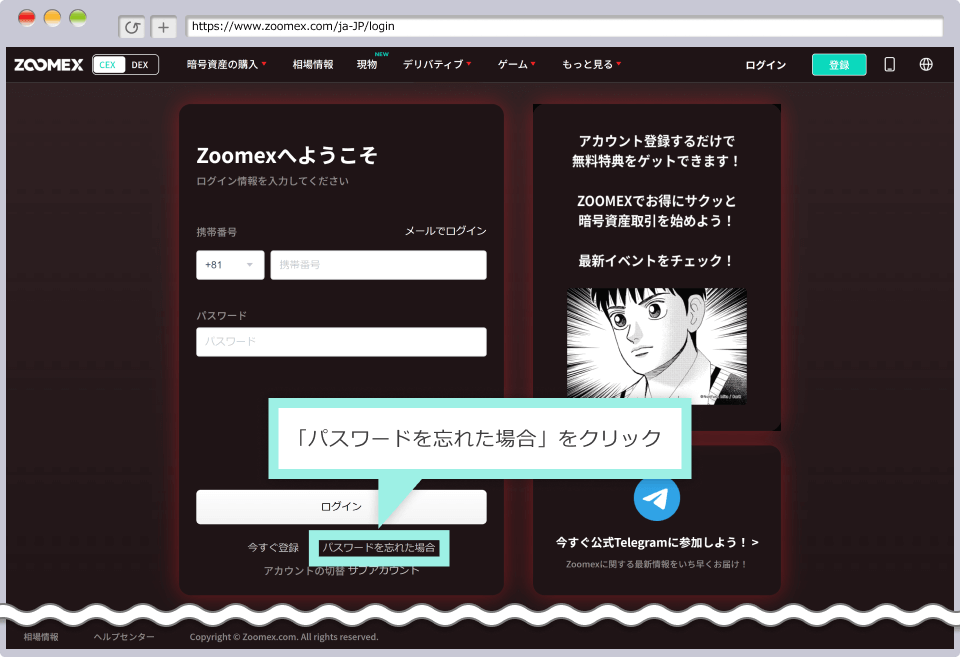
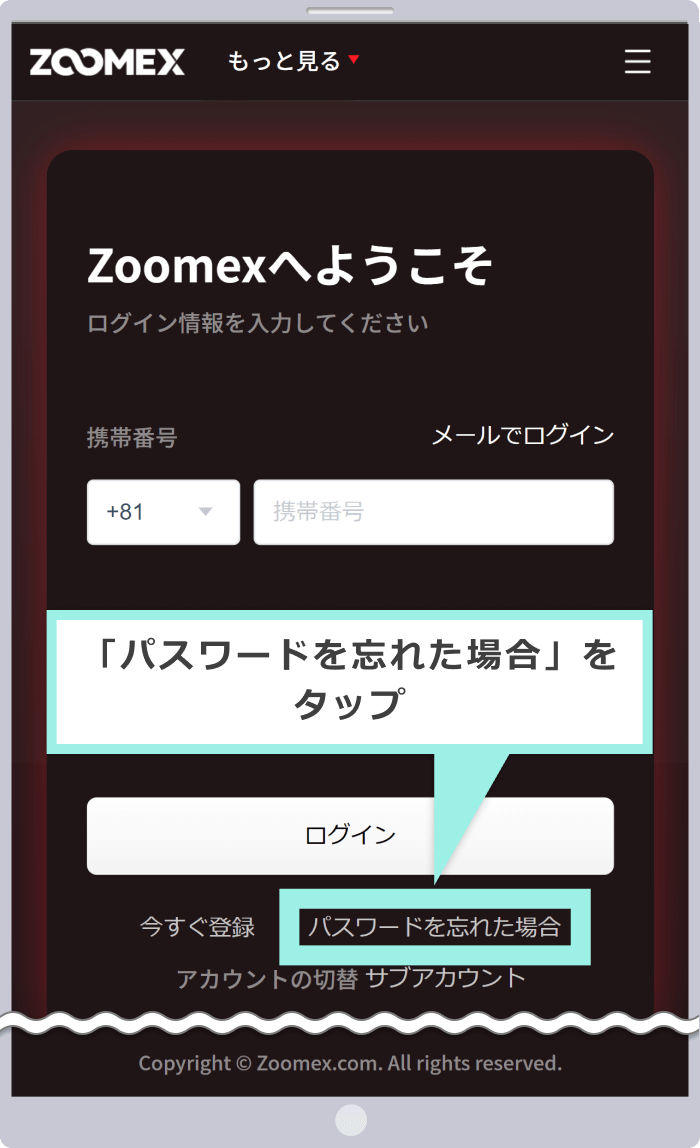
手順2
パスワード再設定依頼の送信
パスワードの再設定画面にて、ご登録のメールアドレスまたは携帯電話番号を入力し、「次へ」をクリックします。
パスワードの再設定画面にて、ご登録のメールアドレスまたは携帯電話番号を入力し、「次へ」をタップします。
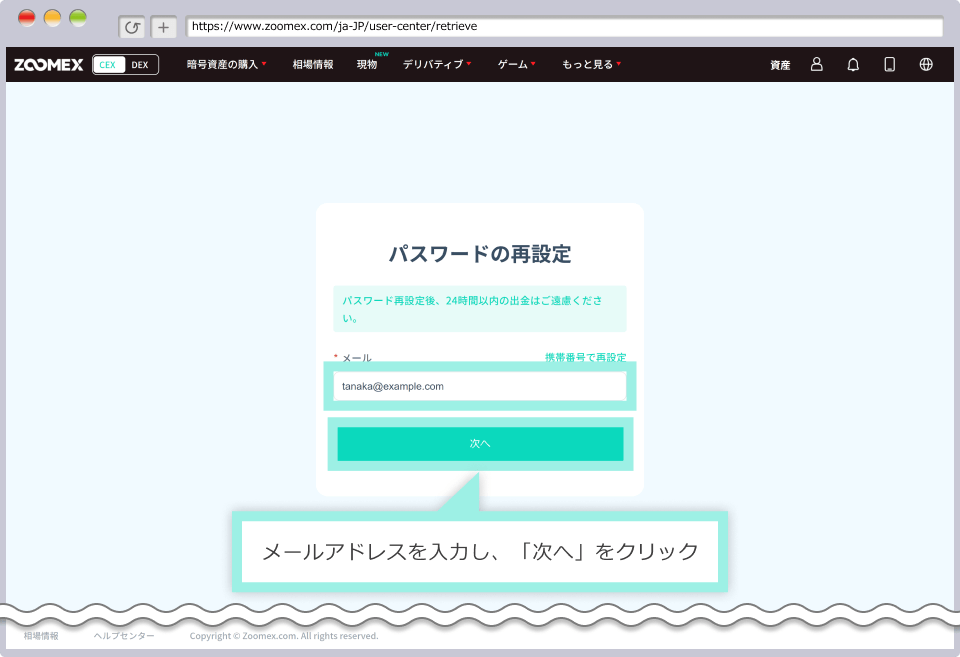
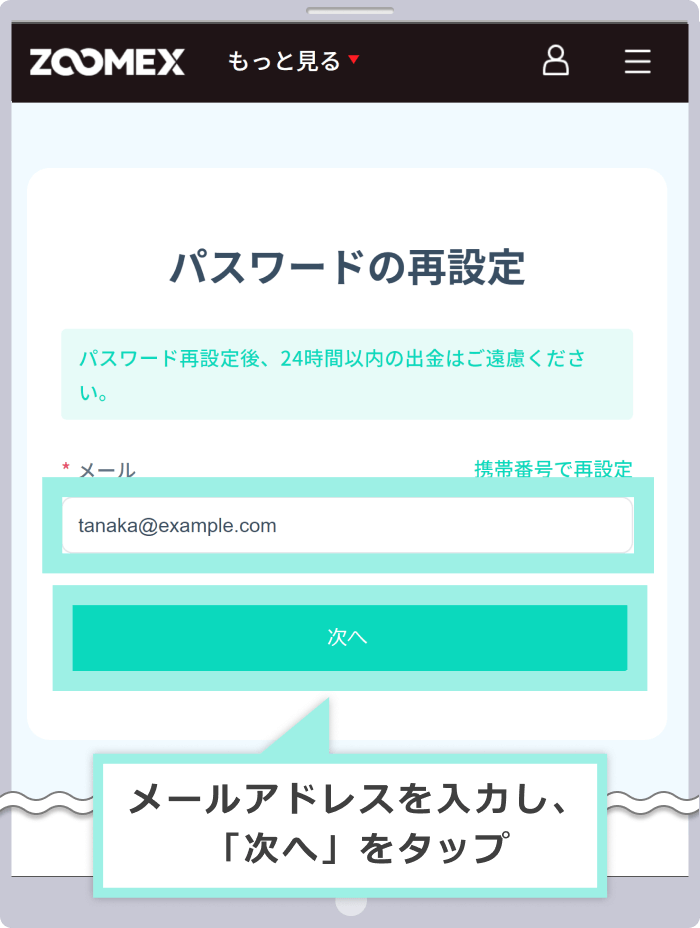
手順3
確認コードの入力
ご登録のメールアドレスまたは携帯電話番号に受信した確認コードを入力し、「次へ」をクリックします。
ご登録のメールアドレスまたは携帯電話番号に受信した確認コードを入力し、「次へ」をタップします。
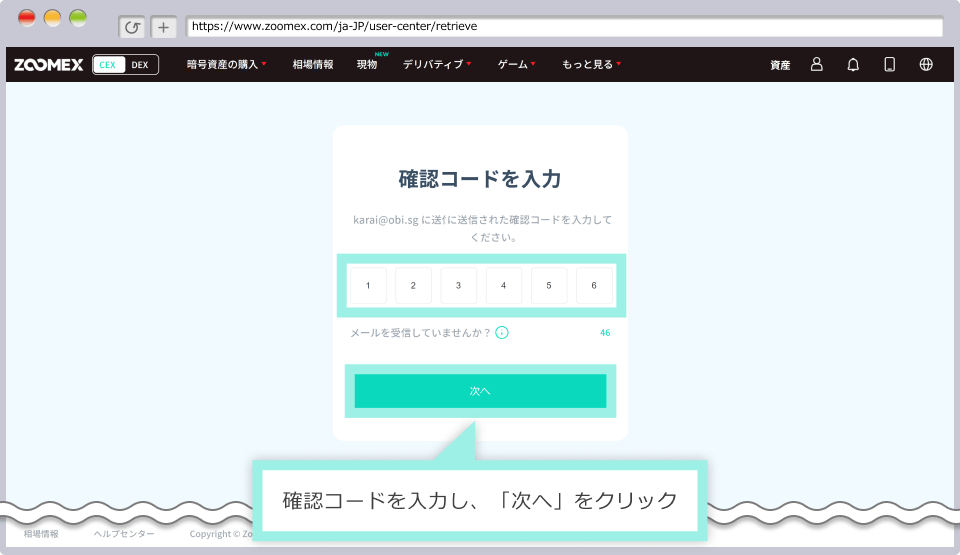
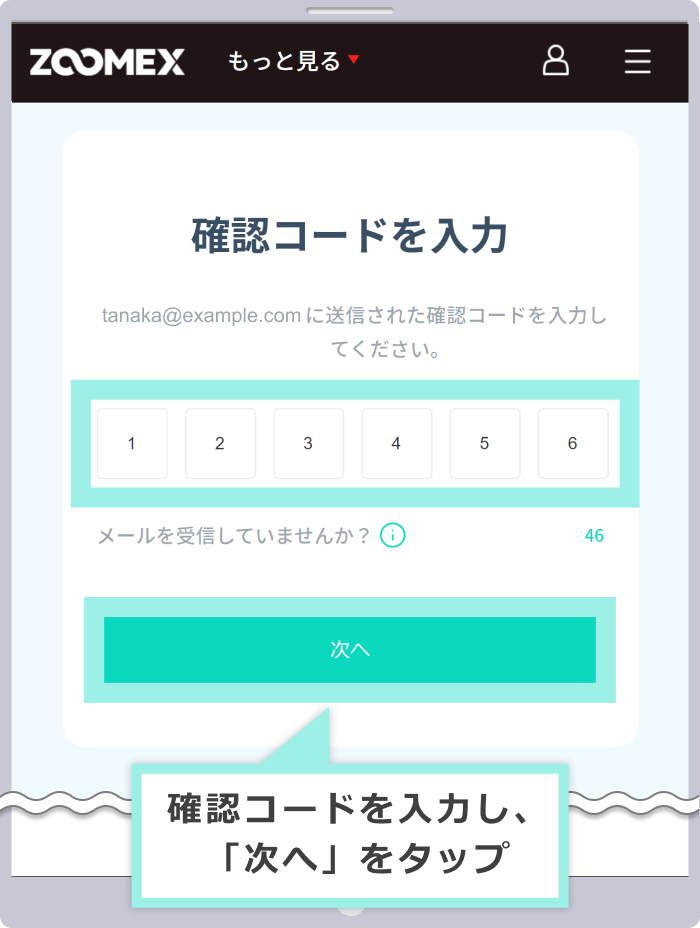
手順4
パスワードの再設定
新しいパスワードを入力し、「送信」をクリックします。
新しいパスワードを入力し、「送信」をタップします。
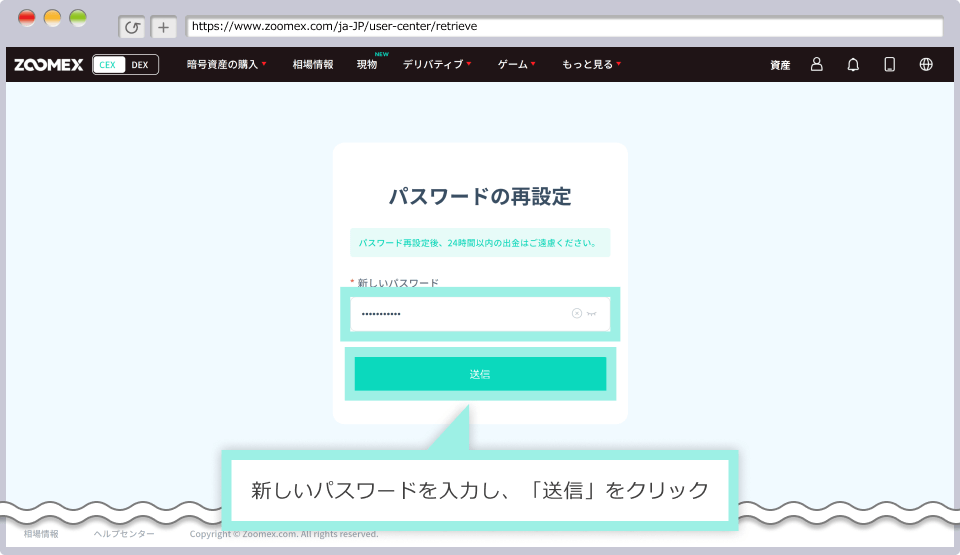
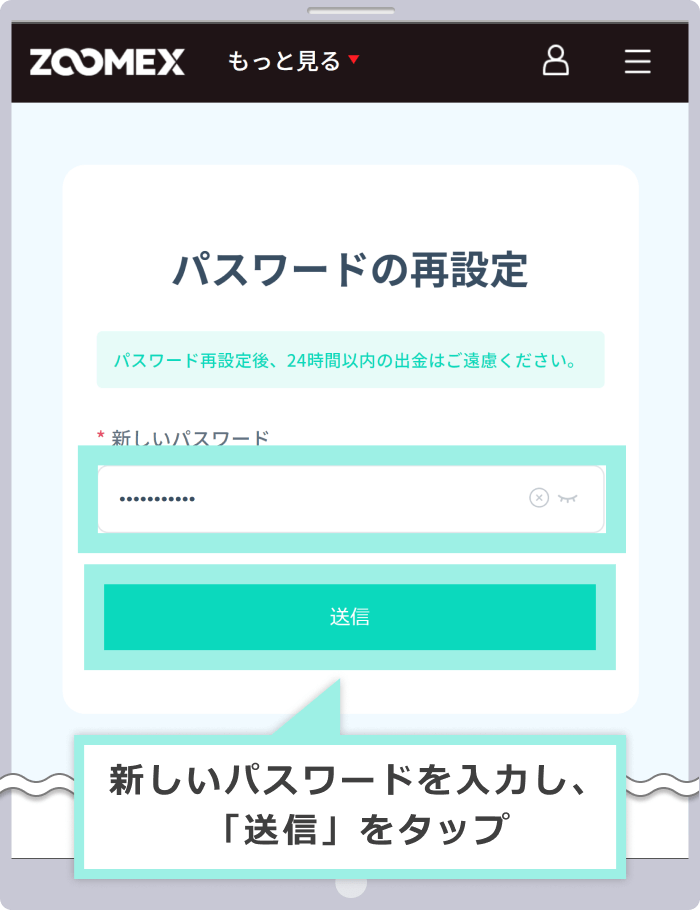
手順5
パスワードの変更完了
「パスワードがリセットされました」という件名のメールを受信されましたら、ログインパスワードの変更は完了です。新しいパスワードを利用してZoomexへログインしてください。
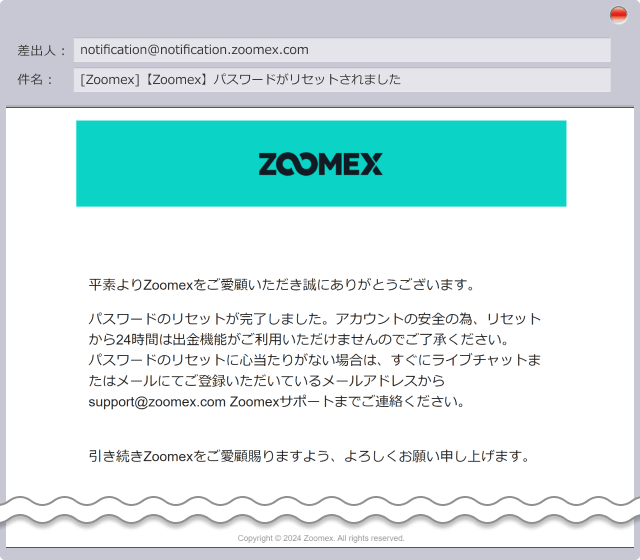
Zoomex(ズーメックス)公式アプリからログインパスワードを再設定する方法は以下の通りです。
手順1
アプリを起動
Zoomex(ズームエックス)公式アプリを起動し、「ログイン/登録」をタップします。
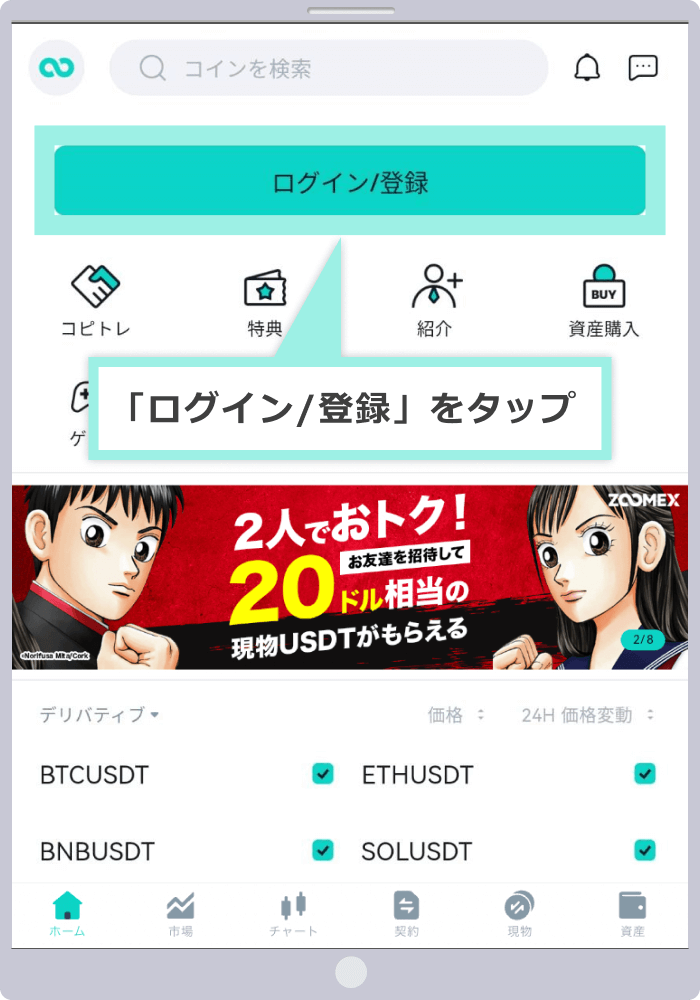
手順2
ログイン画面の表示
ログイン画面にて「パスワードをお忘れですか?」をタップします。
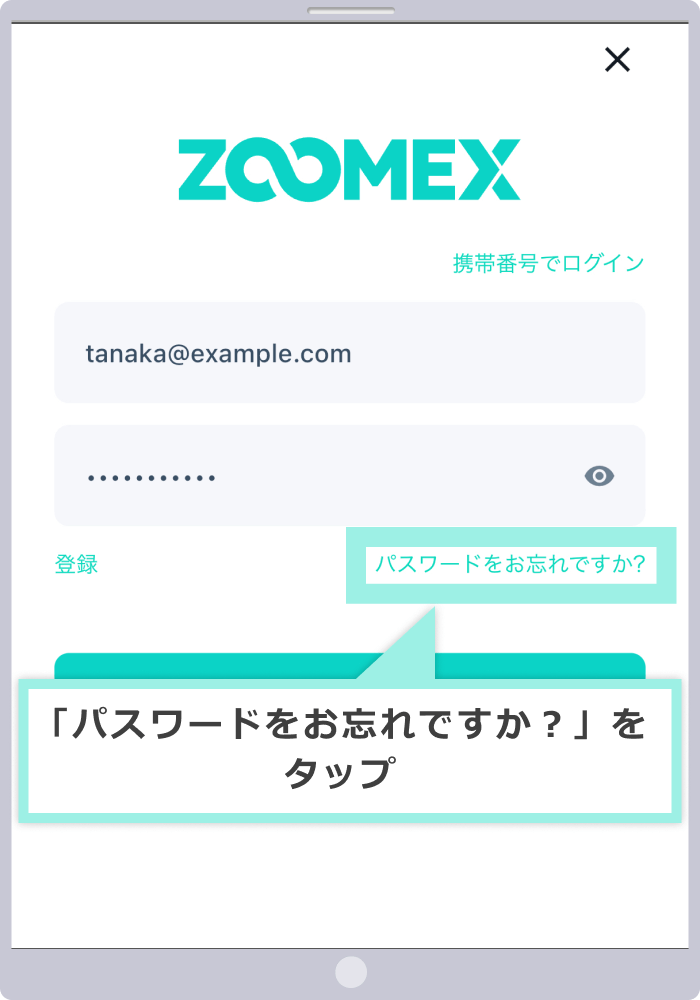
手順3
パスワード再設定依頼の送信
パスワードの再設定画面にて、ご登録のメールアドレスまたは携帯電話番号を入力し、「続ける」をタップします。
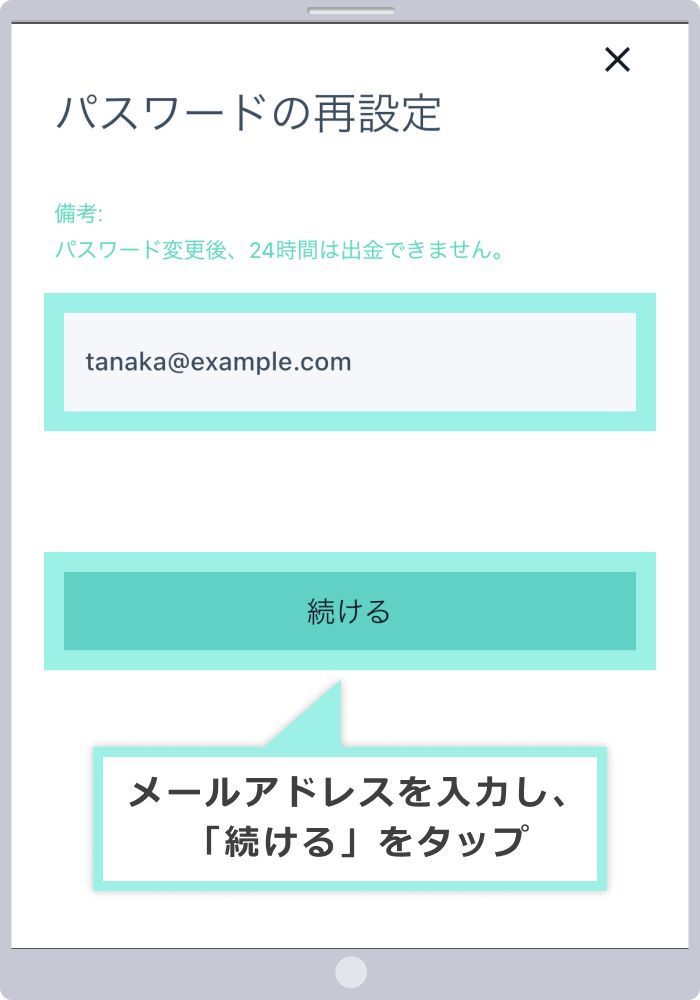
手順4
認証コードの入力
ご登録のメールアドレスまたは携帯電話番号に受信した認証コードを入力します。
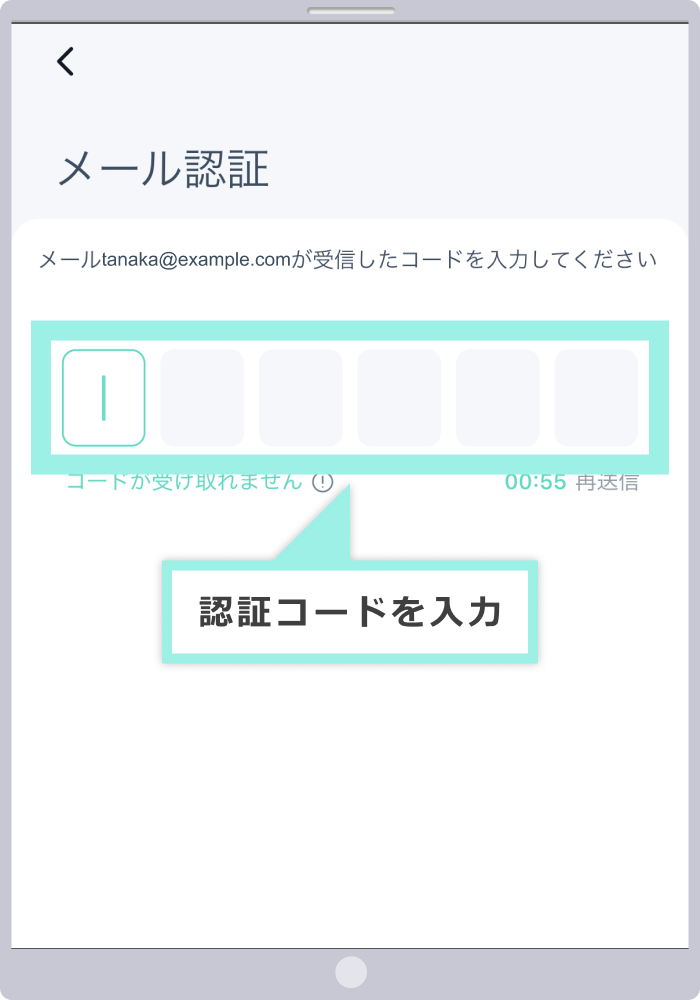
手順5
パスワードの再設定
新しいパスワードを入力し、「続ける」をタップします。
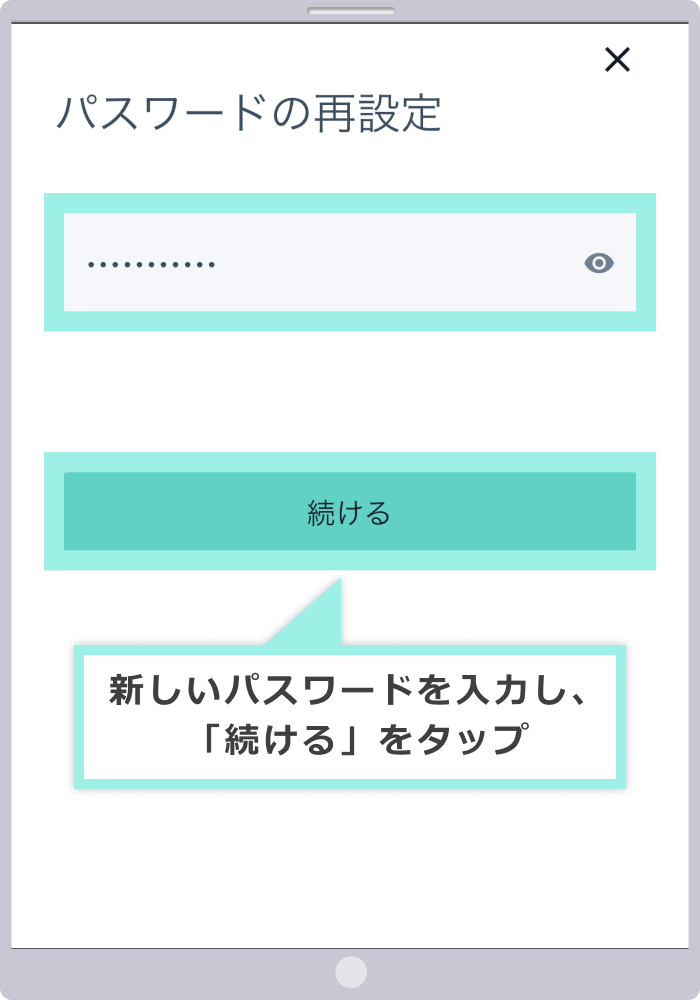
手順6
パスワードの変更完了
「パスワードを再設定しました」というメッセージが表示されましたら、ログインパスワードの変更は完了です。新しいパスワードを利用してZoomexへログインしてください。
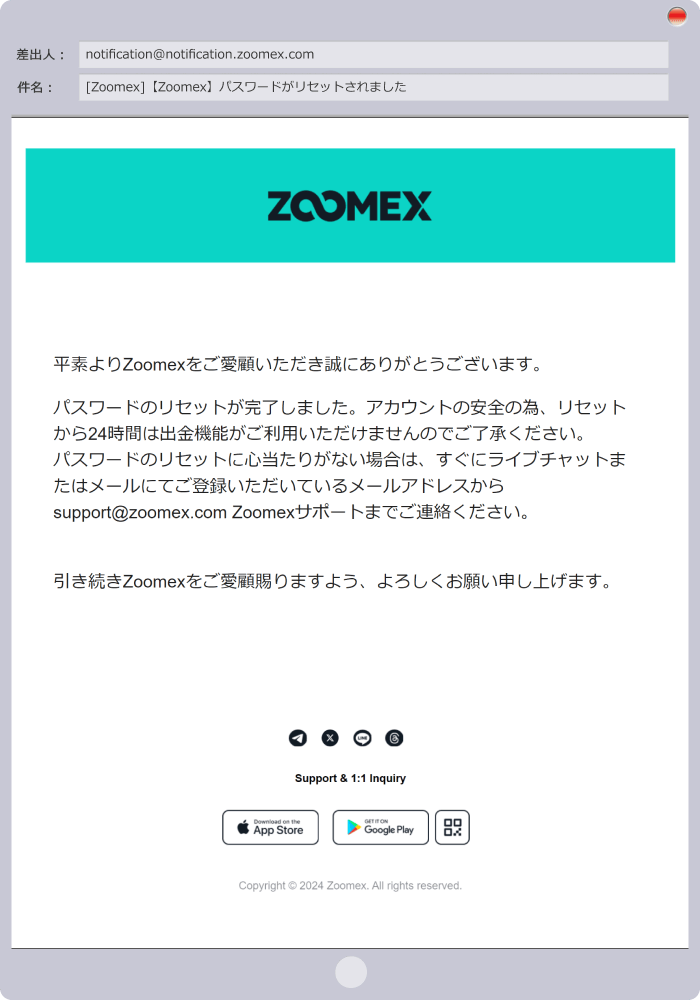
Google認証コードの期限切れ
Zoomex(ズーメックス)のログインに際して、Google2段階認証を設定している場合、認証コードの期限切れや正しいコードを使用しているかに注意が必要です。Google認証コードの有効時間は、Google認証アプリ(Google Authenticator)で発行されてから30秒間となっております。有効時間を過ぎ無効となったコードを入力しても正常にログインができませんのでご注意ください。また、Google認証アプリに複数のアカウントを紐づけして、認証コードがいくつか表示されている場合、Zoomexの認証コードを使用しているか今一度ご確認の上、ログインを行ってください。
アカウントが凍結されている
Zoomex(ズーメックス)では、利用規約に違反した場合、アカウントが凍結され、Zoomexのマイページやアプリへログインすることができなくなります。一度アカウント凍結となった場合、サポートデスクへ連絡してログイン制限を解除の上、出金手続きを行って頂くことは可能です。但し、その後アカウントは永久に使用不可となりますのでご注意ください。アカウント凍結後に再度Zoomexのアカウントを使用したい場合は、新しいメールアドレスまたは携帯電話番号で新規アカウントを開設してください。



